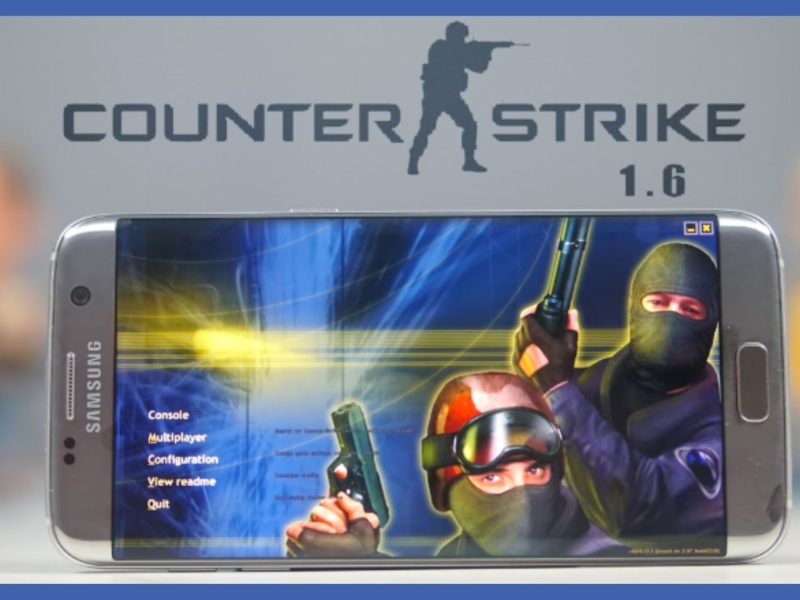How to Record Screen on Huawei P40 Pro for those who need to carry out a demanding mobile gameplay or tutorial, store it as a video clip on their phone, and broadcast it on Youtube or other social media platforms.
How to Record Screen in HUAWEI P40 Pro?
Today, we’ll go over how simple it is to start recording everything that appears on your screen. Also, if you need to send something to your family, friends, or boss.
Therefore, you should consider sending a brief video instead. It can often be a quicker way to show or explain something from your mobile device.
The included Screen Recorder is the easiest tool to use for this. Therefore, check out how to start screen recording quickly by following the instructions.
1. Unlock your cellphone, then try to knock with two thumbs on the home screen.
2. If this is your first recording, information with brief instructions should appear. Also, read it, and then tap Start Recording.
3. You should now notice a Record Timer, indicating that your recorder is now in use.
4. To record your voice or to turn off the little microphone, tap on it.
5. Tap the timer once more to end the recording.
6. Excellent work! Now find your recorded video in the Gallery.
READ ALSO:
- How-to-use-apk-online-emulator
- hackerbot.net/tutorials/330-mod-apk
- Why-should-you-choose-apkonline
- what-is-vidangel/
How to Delete Internet History on P40 Pro HUAWEI
The method provided below will show you how to easily open the browser settings and wipe internet history in just a few easy steps if you’re searching for the best approach to erase browser history in the P40 Pro HUAWEI.
Also, we are outlining the sole method for wiping browsing history from the P40 Pro Huawei. Follow the instructions to keep your browser data secret.
Therefore, use automatic rules to remove all downloaded files and visited websites. Also, your browser’s storage will be deleted as a result of the complete operation.
1. First, unlock your Huawei P40 Pro and select the Browser icon.
2. Tap the More key in the right upper corner in the second step.
3. After that, select History to delete your browser’s history.
4. Tap the Clear browsing data button now.
5. To delete all downloaded files and visited websites, select Clear data now.
6. Success! Internet history has been successfully removed.
How to Perform Disk Clean-Up In HUAWEI P40 Pro
A special option called “Disk Cleanup” can help you if the storage space on your HUAWEI P40 Pro’s disk is running low.
Therefore, this clever program can speed up your HUAWEI, make applications run more quickly, and delete unnecessary files from your hard drive. Check out this guide to learn how to use Disk Cleanup and how to carry out this task.
1. First of all, unlock your HUAWEI and go to Settings.
2. At settings Open Storage
3. There, select the Clean Up button and wait until your phone has finished looking for suggested apps to clean.
4. Tap the area you want to clean at the end. Tap the CLEAN button next to desired files.
5. Perfect job!
How to Install HUAWEI P40 Pro Drivers On Computer With Windows OS?
Huawei and Honor Smartphone Drivers with Android OS. Computer with Windows 7/8/10 OS.
1. Download the 7zip file Huawei Android_phone_drivers.
2. Decompress the downloaded file.
3. Navigate to the Huawei Android phone drivers directory.
4. Install using the DriverSetup.exe file in an unpacked directory
5. After Windows OS asks about admin permissions when the installation begins, select Yes.
6. Simply wait for the next 30 to 60 seconds without receiving any notifications that drivers are being installed.
- Users of Windows 10 should also search for the file “wpdmtp.inf” there, click it with the right mouse button, and then choose INSTALL.
7. Next, reboot the computer and can start using newly installed HUAWEI P40 Pro drivers.
8. Superbly. Drivers for HUAWEI P40 Pro are installed successfully.
How to Launch Screen Mirroring / Remote Control Computer on HUAWEI P40 Pro
We use our phones for a variety of activities every day, starting with the most basic ones like calling and texting but also for playing games, listening to music, watching videos, etc.
However, there are times when it may be convenient to use a mobile device as a remote control while sharing the screen of our personal computer or laptop.
Also, you can use this tutorial to mirror the PC screen to your Huawei P40 Pro. Continue reading to learn how to broadcast your PC screen and control it remotely using all of Windows’ features and capabilities.
Steps on How to Lunch Remote Control Computer on HUAWEI P40 Pro
1. First, find Chrome Remote Desktop in the Google Play Store and click the install button to download it.
2. Open the app from your Home Screen and select Sign In in the following step.
3. Select add your Google account there, then sign in.
4. Only installing extensions requires the installation of Google Chrome. However, you can connect to Chrome Remote Desktop later without turning Chrome on first.
5. In the popup that should display, press Add to Chrome after touching Blue Circle to download Google Extension.
6. Continue by clicking Add Extension; if this feature was added successfully, a notification should appear on the little notification.
7. Continue by clicking Add Extension; if this feature was added successfully, a notification should appear on the little notification.
8. The next step is to set up a Remote Desktop on a PC. After selecting your name and pressing proceed, set a PIN, and then press RUN to launch the program.
9. After that, return to your phone. Therefore, remember to link both devices to the same Google Account before tapping on your PC’s name, entering your PIN, and selecting the blue arrow symbol to continue. You should see your PC on the list.
10. Wi-Fi Connection is something we advise! Also, the cost of using Screen Mirroring with mobile data may be very high.
11. Fantastic work after successfully connecting your PC and Huawei, you can use your phone to remotely control your own computer!
12. There, you can also enter Settings.
13. Good work! You now understand how to wirelessly control your own computer! However, to stop Screen Mirroring, select Disconnect.
READ ALSO:
How do I Turn on the Screen Record Option?
Record your phone screen
1. Swipe down twice from the top of your screen.
2. Tap Screen record. You might need to swipe right to find it. …
3. Choose what you want to record and tap Start. The recording begins after the countdown.
4. To stop recording, swipe down from the top of the screen and tap the Screen recorder notification.
Your P40 Pro’s internal memory of 128 GB, 256 GB, and 512 GB 8 GB RAM allows you to store screen recordings as videos.
The video of something like the screen recording will be available for viewing in the photo gallery on your Huawei P40 Pro.
Hopefully, this article answered all your questions on How to Record Screen On Huawei P40 Pro. Share if you find this content informative.