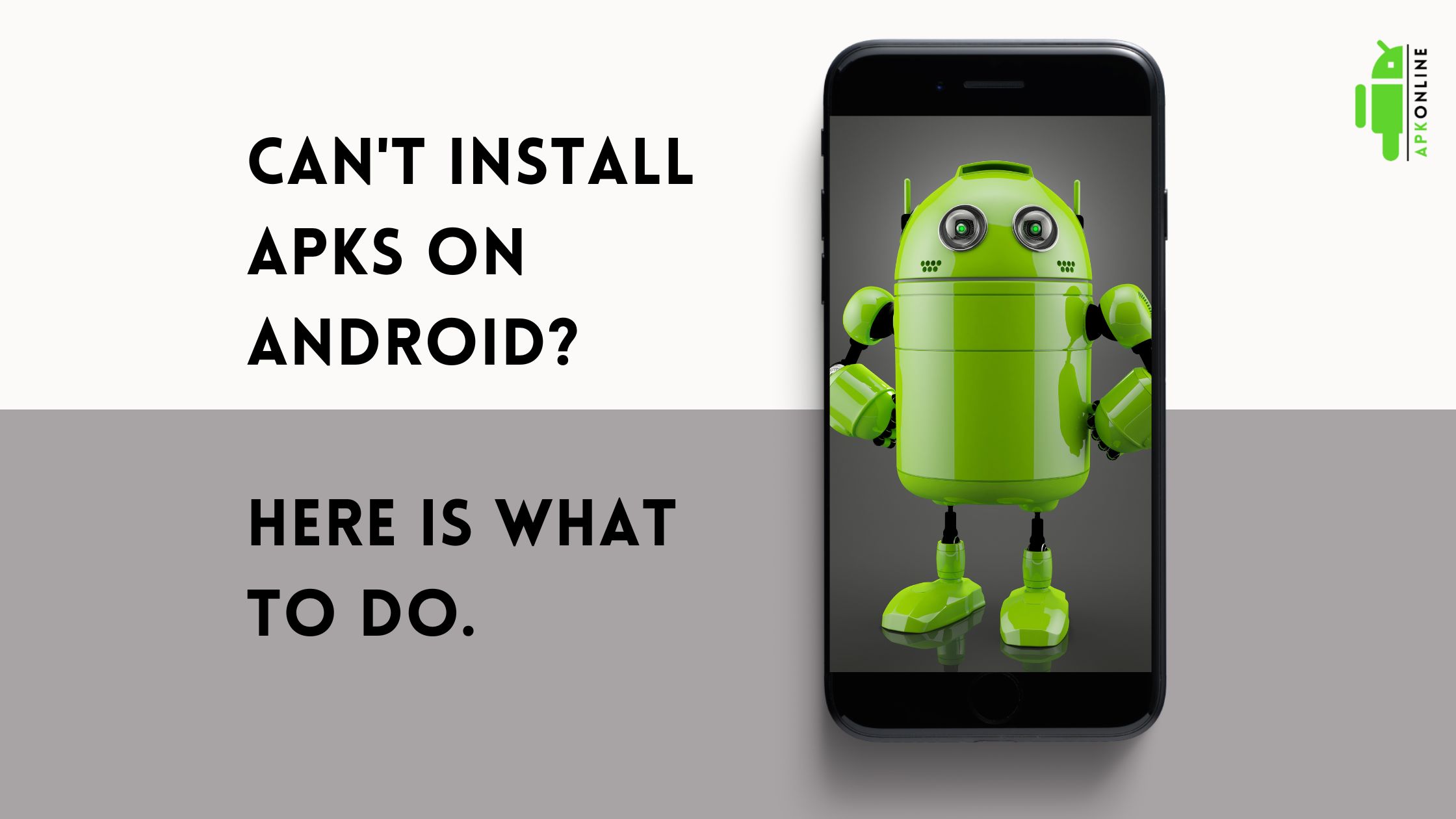One error that is not normal yet keeps popping up when you can’t install apks on Android is “App Is Not Installed.” When users try to install APKs from outside the Play Store, this error occurs.
This blunder isn’t normal for the simple reason that most standard users don’t install applications from outsider sources most of the time (even though APKs from the right sources are entirely protected). In any case, the people who do apparently can’t install APK files on their Android gadgets. Today, we’ll tell you the best way to settle this error with a couple of straightforward steps.
Why APK Is Not Installing on Android?
To begin with, ensure that your Android version supports the APK you intend to install. Prior to installing an APK, eliminate the Play Store version of the application.
Remember to check the storage space and authorization to run the installation of applications from unknown sources. Likewise, some APKs come in packs, and you’ll require a particular installer to sideload them. See more below.

1. Enable the Installation From Unknown Sources
Let’s now discuss APK-related difficulties. Installation of an APK shouldn’t present any issues. Although some applications from unknown sources may be risky and bring you problems, we are confident that the majority of them are just as reliable as those found on the Play Store. However, you must permit installation files from external parties.
Earlier versions of Android had a single setting that turned off all app installations from unidentified sources. The strategy was altered on an app-to-app basis in a few recent Android iterations, though. To accept the installation, go to Settings > Security > Unknown source on your Android 8 Oreo-powered device.
On the contrary, if you attempt to run an APK while using Android 12, for instance, you will receive the prompt. Make sure to allow permission, then select Install.
As an alternative, you can verify all apps with this permission by going to Settings > Apps & notifications > Special app access > Install unknown apps.
Read Also: >> 5 Best Online Games to Play Right Now
2. Check Internet Connectivity
A slow Wi-Fi connection on your phone could cause a faulty download process. There is a chance you may experience installation problems if there is any error during the download procedure.
Check internet speeds by going to fast.com on your favorite browser. You should download apps from the Google Play Store and connect to a Wi-Fi connection (5 GHz frequency band, not a slower 2.4GHz one), for optimum performance.
3. Play Store Might be Misbehaving
Sometimes your Play Store might start misbehaving, which might be the cause of you being unable to install apps. Below are a few guidelines on how to fix it:
- Force Stop Play Store On Android
You can try force-stopping the Google Play Store app on your Android and try it again if it still acts up.
First Step: Navigate to the app menu or the home screen to find the Google Play Store icon.
Second Step: Tap and hold the Google Play Store to reveal the app information menu.
Third Step: Tap firmly to quit.
- Uninstall Play Store Updates
Your phone’s app functionality could be messed up by a recent Google Play Store upgrade. You can try your luck installing applications by uninstalling Play Store updates.
First Step: Open the Google Play Store info menu in step one (refer to the steps above).
Second Step: Click the three dots in the top right corner of your screen.
Third Step: Decide to remove updates.
- Disable And Enable Play Store
It’s an additional method for fixing Play Store and Android app installation issues. You can briefly turn off Play Store and then turn it back on.
Step 1: First, open the Play Store information menu.
Step 2: Select “disable” and then “enable” the program after a short while.
- CLEAR GOOGLE PLAY STORE APP CACHE
Cache files are gathered by Google Play Store to keep track of your search history and private information. When the application accumulates a corrupt cache, you could experience installation difficulties. To remove the cache for the Google Play Store, adhere to the procedures below.
First Step: Navigate to the Play Store information menu.
Second Step: Choose a storage option.
Third Step: In the menu, select “Clear Cache.”
The Play Store may take a while to load, but the app installation should be working properly at this point.
4. Use an Application for Bundle Installation
Not all applications come in a manner open to the Android Package Installer. An APK Bundle is an APK that contains multiple combined APKs. Numerous applications come in groups, and, as far as they might be concerned, you’ll require an installer, similar to the Split APKs Installer (which can be found on the Play Store).
Additionally, APK aggregators such as APK Mirror have installers that can be downloaded on their site (APK Mirror Installer can also be accessible on the Play Store). Some of them are off limits, and we don’t suggest introducing them except if you are certain about their source.
You should be able to effortlessly recognize Split APKs from the standard ones by taking a quick look at the expansion name. Non-regular APKs can be identified using XAPK, APKM, and APKS extensions. Assuming you end up getting an application with these extensions and need to sideload it, make a point to utilize the previously mentioned applications that can install them.
Presently, assuming you are sure that the APK is, indeed, simply an ordinary one and still unable to install the APK document on your Android, run it through the Split APKs installer. It would be ideal for that to work.
5. Make sure that you have sufficient storage space
Other than the numerous different things that can cause this mistake, lack of sufficient storage space is most likely not the first thing on the list but might be one of the reasons you can’t install apks on android. In any case, it’s still a likelihood. Along these lines, ensure that you have sufficient extra room. Assuming you do, go ahead and move to the next stage. Then again, on the off chance that you don’t, create some room by following the below steps.
- Uninstall any unused applications. Likely, you don’t need something if you don’t utilize it at least once every month. You can always download it again if the need emerges.
- If supported, use an SD card to store media data, including music, pictures, and movies. It can also be utilized for apps, but it could lead to more problems.
- Make the most of the free, limitless storage that Google Photos offers by backing up your images and videos. 15GB of free storage space is more than enough for a ton of images.
- Use Google Drive or your preferred third-party cloud service to upload additional files. If there is no immediate need to keep them for access, remove them from the internal storage.
- Delete any app data. While giving you some storage space, it will overwrite your configurations or login information.
6. Don’t Update, Do a Clean Installation
APK updates are typically an excellent way to either receive a newer version of an app without having to wait for the official Play Store release or to roll back to an older version that is still supported and functions well. It doesn’t always function as planned, though. Therefore, we advise removing the original software and performing a clean install rather than updating an app (overwriting the version).
Of course, this is not applicable to some system applications that cannot be removed. You can’t even upgrade some Android skins using the stock package installer. You should probably delete the updates for those to restore them, then sideload an APK. Therefore, if possible, perform a clean install using an APK rather than updating and downgrading an app.
7. Verify That The APK File Isn’t Incomplete or Corrupt
Wandering about seeking an APK can occasionally bring you into problems, as we have mentioned in this article about installation from unknown sources. Numerous unsafe websites provide programs that have been modified.
Additionally, they frequently include corruption and can either not run at all or, if they do, are unstable. You can get there by fiddling with the code.
You should stick to APK Mirror or other sites like them that maintain the app’s original state. They simply upload it after transferring it. Additionally, they verify that each app that contributors upload is in its original form by checking it.
All of this results in secure and reliable apps that won’t cause installation issues or, with bundles as an exception, request that you sideload them onto your device via some dubious installers.
Your system may be broken, which can be fixed by resetting your device to factory defaults if you still can’t install apks on android.
8. SD Card Not Mounted in the Device
Some applications can be downloaded and installed on SD cards. However, if the SD card is not mounted on the device, you will receive an Android app not installed notification.
It’s possible for your Android phone’s SD card to be correctly inserted but still occasionally unavailable. The SD card can be made accessible by mounting it. Learn how to mount an SD card here.
Step 1: Select “Storage” under Settings.
Step 2: On the Storage Info screen, select “Mount SD card.”
Try installing the app again after restarting your smartphone; it should work.
Conclusion
So that’s what to do when you can’t install Apks on Android. You can now install apps without worrying about any errors. You can also check if your device has the necessary extensions available. If it doesn’t, you could try downloading one from the Google Play Store.