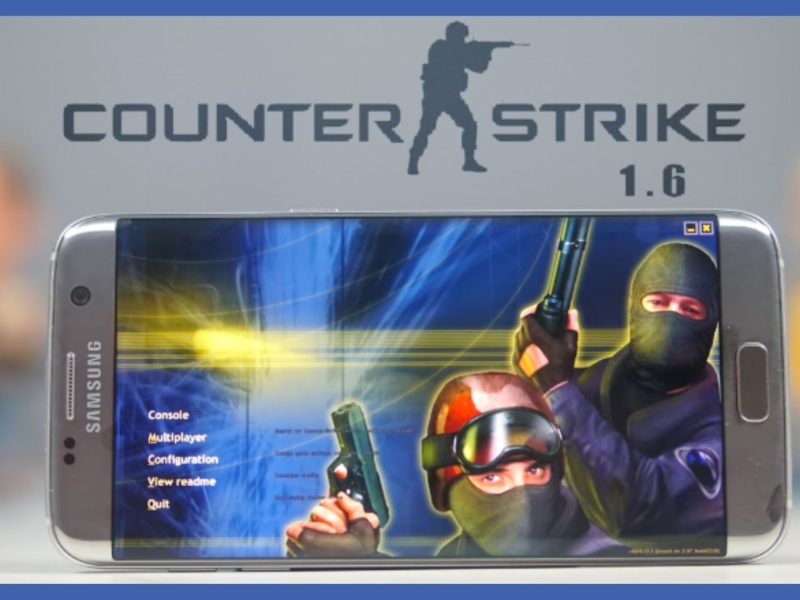If you’re new to the Android OS, or if you read a troubleshooting guide that cited an app drawer, then you’ll probably be wondering what an App Drawer is. Where can you find it and how do you open it on your Android device?
Don’t be concerned! To access it, you do not need to install a third-party app. It comes pre-installed on the majority of Android phones and is very useful for organizing installed apps. Only a few stock launchers, such as Mi Launcher, do not include it.
So, let’s take a look at the app drawer’s features and how to use it.
What is an App Drawer
In layman’s terms, an app drawer is a section of your phone that contains all of your installed apps. If you previously used an iPhone, you’d assume that’s the home screen. But, no. Things are different on Android devices and tablets, which have a home screen and an app drawer.
When you install an app, its icon appears in the app drawer rather than on the home screen (some launcher allows you to place them on the home screen). You can launch the app from here or on the home screen. Apps that you use frequently should be put on the home screen for easier access.
App Drawer Vs. Home Screen
The app drawer and home screen are both managed by the same launcher. The primary distinction between the two is that the home screen only displays a fraction of the installed apps, primarily your favorites.
If the app isn’t available on the home screen, you can access it through the app drawer. If the app isn’t visible in the app drawer, then it’s not installed on your phone.
You can delete an application from the home screen without uninstalling it, but not from the app drawer. You must uninstall or hide an app to remove it from an app drawer. Widgets are also not supported in the app drawer.
The app drawer is similar to the home screen in terms of displaying app icons. The main distinction between this two is that the app drawer is not customizable. While you can rearrange the apps and widgets on your home screen as you see fit, the app drawer acts as a “permanent record” of the installed apps. Widgets are also not available here.
When switching from iPhone to Android, many users are perplexed by this feature. If you’re an ex-iPhone user, you’re used to swiping through screen pages to find the desired app. Things are a bit different on Android devices.
The main difference between an Android and an iPhone home screen is that the iPhone immediately makes all apps accessible. This can lead to a disorganized home screen.
The Android app drawer alleviates this problem, which is why Android is a more user-friendly operating system. If you removed the app drawer from an Android device, the interface would resemble that of an iOS device.
How to Access and Open App Drawer
The app drawer is only accessible from the home screen. It can be accessed in two ways. Swipe up from the home screen’s bottom. Alternatively, you can tap on its icon. The icon can be found in the dock, which by default houses apps such as Phone, Messaging, Camera, and more.
You’ll notice a small up arrow at the bottom of some phones. It indicates that to access the app drawer, you must swipe up.
Read Also
- PUBG Mobile Map Guide
- What Is Sleep Curve On Midea?
- How to Make a Memoji on Android
- How to Transfer Data from Huawei to iPhone
What Does the App Drawer Look Like
The app drawer resembles your home screen but lacks widgets and a dock. Here all of your apps are neatly organized. In supported launchers such as Nova and Action Launcher, you can modify the row and column count..
Sort Apps
Generally, the apps appear in the order in which they were installed on your phone. As a result, the most recently installed app will be at the bottom of the list. The majority of default app drawers use alphabetical sorting.
Some app drawers, however, allow you to change the sorting mode. You can sort by alphabetical order, most popular, and so on. To do so, tap the three-dot icon in the upper-right corner of the app drawer and select your sort mode.
How to Scroll Through Apps
In certain app drawers, you can scroll up and down to view all the apps on your phone. Others on the home screen, list the apps on horizontal pages. That is, you must scroll horizontally to see the entire list.
Some launchers allow you to customize the scrolling style. Check the app drawer style option in your launcher settings.
What else does it Offer
The amazing features include:
Folders: While all launchers allow you to create folders on the home screen, only a few allow you to create folders here. Some launchers that support folders include Samsung’s default launcher, Nova Launcher, and Microsoft Launcher.
The Nova launcher takes it a step further by including tabs in the app drawer. Tabs are different sections within it that you can use to organize your apps. It is only available in Nova’s premium version.
Search: A search bar appears at the top of the app drawer in almost all launchers. You can use it to quickly locate and launch the app. Nova Launcher, for example, opens the search by double-tapping the home button.
How to Place Apps on the Home Screen
Any app you install will be placed in the app drawer right away. However, unless you have enabled the ‘add apps to home screen’ option in your launcher settings, the same is not true for the home screen.
Aside from that, to move an app from there to the home screen, simply tap and hold the app icon and drag it to any edge of the screen. You’ll be returned to the home screen. To place the app icon on the home screen, press and hold the app icon.
Conclusion
The app drawer on Android is a useful tool for managing your apps. It’s one of Android’s standout features, allowing you to keep your home screen neat and tidy. With it, you can access all of your apps with a single swipe. Using a search bar instead of scrolling through several pages to find the app you’re looking for saves time.