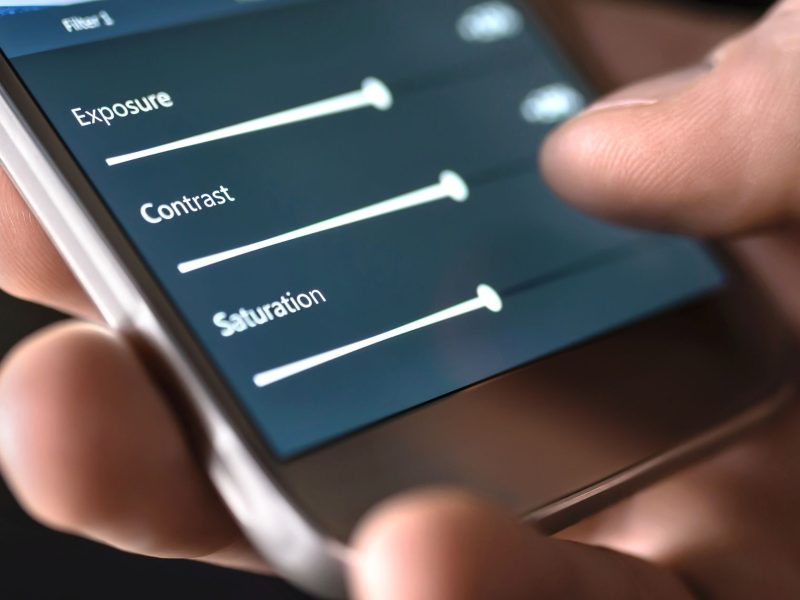A helpful tool that enables simple data transfer from an Android handset is called Data Restore Tool App. You’ll need to transfer all of your chosen files after connecting the device using a cord that is compatible.
You will have a copy in a matter of minutes that you may store in the cloud or another device’s memory. You’ll find a fairly straightforward interface designed by Google in the Data Restore Tool. As a result, copying data is an easy and hassle-free process.
However, if installing the app on the device from which you’ll be moving the data is the first thing you need to do before beginning the transfer. After that, you must keep the tablet or smartphone unlocked in order for it to continue to function.
Also, you can begin the copying process after plugging in the appropriate cable, which will depend on the size of the transfer and how long it will take. Naturally, you’ll also need to check that the destination has enough room to store the data. Data Restore Tool is an easy-to-use program that enables you to quickly restore data from an outdated Android device that you no longer use.
On a newer one or in the cloud, you can save everything this way and access the data anytime you need it. Now let’s see what the data restore app is all about.
How to Switch Data Restore Tool from iOS to Android with Google
You’ve therefore made the decision to switch to an Android phone from an iOS device. Hello and welcome! You’re going to enjoy this. You could wish to transfer some of your old data from your iPhone to your new smartphone if you don’t want to start from blank. Happily, this is a simple process with newer Android phones.
The Google Data Recovery Tool is used by many Android phones, notably the Google Pixel line, to transfer data from your old phone to your new one without any interruptions. All you require is a USB cord that can connect to phones, a Google account, and Wi-Fi. Here’s how to use Lightning-to-USB with the Google Data Recovery tool.
How to Utilize a USB Cord with the Google Data Restore Tool
Check out the straightforward instructions below on how to use the USB cord with the Google Data Recovery program.
1. Turn on your new Android phone and start the setup process.
2. Tap Next when asked to Copy applications & data.
3. To continue, click the Next button on the following screen (Use your previous device).
4. Tap Next on the following screen (Use the wire from your old device).
Lightning-to-USB-C cables are included with recent iPhone models. You can tap No cable. to continue using your Wi-Fi network if you don’t have a cable that will fit both the USB ports on your old and new phones (more on that below).
5. Tap next after connecting your iPhone’s charging cable to its Lightning port.
6. The other end of the cable should be connected to your Android phone. Automatically, the process will proceed.
7. Once your phones are connected, tap Trust on your iPhone.
8. For the connection to be approved, enter your passcode.
9. Devices that are connected should be visible when you return to your new Android phone. Click Next.
Few More Steps to Go
10. When prompted, log into your Google account.
11. Choose the data types you want to transfer from your iPhone to your Android phone on the Pick what to copy page, then tap Copy.
12. The next step is to decide which apps from your iPhone you want to reinstall on your new Android phone. Choose the programs you want to copy, and then select Copy.
Keep in mind that not all iOS apps have Android counterparts, and this method may overlook some that do.
13. When your Android device indicates that your phone is almost ready, you can unplug the two phones. Click Done.
14. On your iPhone, go to Settings Messages and select the option to disable iMessage. To proceed with setting up your new phone, tap done on this screen.
The simplest way to transfer your data to any new phone that supports it is with the Google Data Restore Tool.
You may still easily transfer your contacts, calendar entries, photos, and videos from iOS to Android even if you don’t have the necessary cable to use the tool.
READ ALSO:
- How to Store Passwords Securely on Android
- What is The WhatStat App?
- Is APK Safe? Check before downloading.
- How to Open/Run Apk File Online
Why Would Someone use Data Restore Tool?
The simplest way to transfer your data to any new phone that supports it is with the Google Data Restore Tool. You may still easily transfer your contacts, calendar entries, photos, and videos from iOS to Android even if you don’t have the necessary cable to use the tool.
How to Restore or Back up Data on an Android Smartphone
With your phone, you may backup content, data, and settings to your Google Account. In order to restore your backed-up data, you need your original phone or a few other Android phones. Thus, you cannot use backup when setting up a personal device with your work profile, for work only, or when setting up a company-owned device.
By phone and Android version, data restoration varies. Therefore, a phone running a lower Android version cannot have a backup from a higher Android version restored to it.
Important: Only Android 9 and higher is compatible with some of these processes. Learn how the process works.
How to Get your Data onto a New Phone
Anything you had previously backed up for that Google Account is loaded onto the phone when you link your Google Account to a pre-configured phone.
Follow the on-screen directions to restore a backed-up account to a reset phone to find out what you need to do. For more information, speak with your device’s manufacturer.
Google Photos already has your pictures and videos. But, following a factory reset or while setting up your new phone for the first time, you can restore the remaining data you stored up. Also, to restore your data during setup, follow the instructions on-screen.
What Occurs when Data is Restored?
Data restoration is the process of copying backup data from secondary storage and restoring it to the original location or a new one. Therefore, a restore is carried out to relocate data to a new location or restore data that has been lost, stolen, or damaged to its original state.
What is the Major Difference Between a Backup Tool and a Restore Tool?
Hence, you might argue that backup is what goes up to the cloud, and restore is what comes back down when discussing cloud backup and restore options. Even if you manually perform backups, it’s a directional issue because backups are about outgoing data and restores are about incoming data.
Where does Restored Data go?
The restored files could be concealed, making them impossible to detect in the recycle bin. However, you can check out the steps listed below can be used to display hidden files and directories. Also, file Explorer should be opened, and then the Layout and View Options menu should be clicked. Afterwards, File Explorer will display the hidden files and directories.