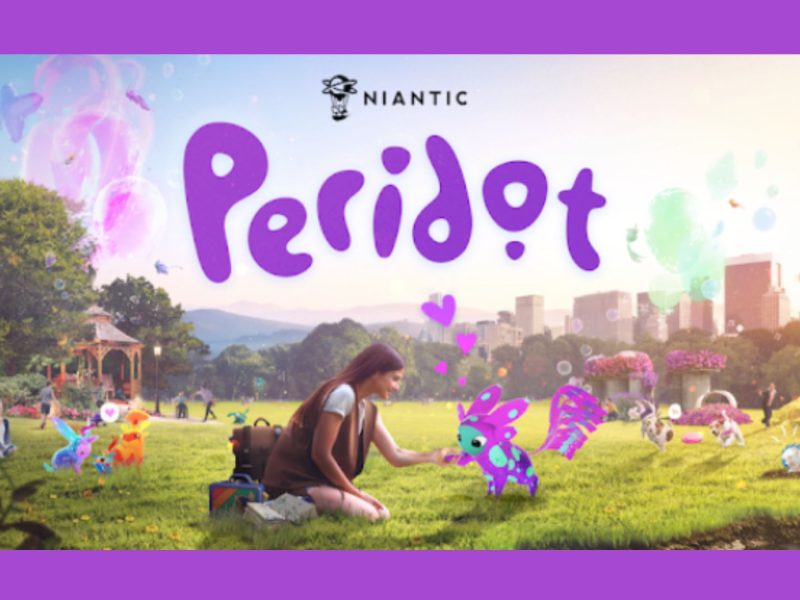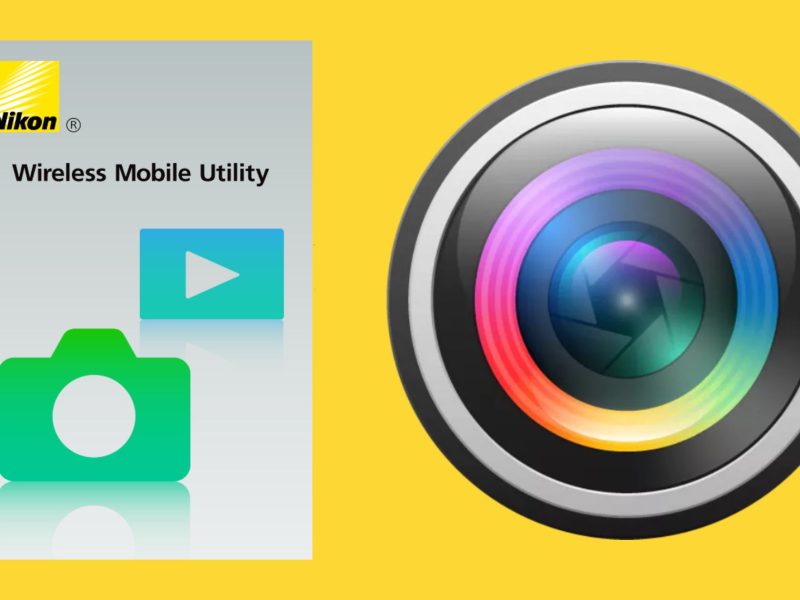ES File Explorer was once the go-to choice for file the board on Android, however, the presence of underlying Android file directors really delivered this once incredible application out of date. Despite the fact that Google has eliminated the application from the Play Store, it’s as yet conceivable to utilize ES File Explorer Apk on Android gadgets.
What Is ES File Explorer?
As I said, ES File Explorer is a file chief application, which likewise serves as a superb side-stacking utility for FireStick.
ES File Explorer is accessible by means of the Amazon Store. I have given the installation directions later in this aide.
This application lets you sideload outsider APKs with web URLs. Notwithstanding, to sideload applications, you require a top-notch membership that costs $9.99 each month.
You may likewise interface your FireStick to a PC through ES File Explorer to sideload APKs and even exchange files this way. Once more, I have given bit-by-bit directions to sideload applications utilizing this application
Why Use ES File Explorer for Android?
ES File Explorer does all that the inherent Android file chief can do and then some. Its file-the executives’ abilities incorporate overseeing nearby files, including root foundation files and other secret files on your gadget. It deals with the files in your cloud accounts, including Google Drive, Dropbox, Box.net, and OneDrive, and that’s just the beginning.
ES File Explorer oversees how and where stockpiling is utilized to advance gadget execution and interfaces with gadgets on your LAN, for example, Windows machines and their common envelopes. Additional elements incorporate a notebook application, a download chief, and a music player.
How To Install Es File Explorer For Android
To utilize ES File Explorer, you should initially download the APK file straightforwardly from the source, ES Application Gathering, and afterward, sideload the application on your Android gadget. When you approach the free rendition, there’s likewise a superior variant you can open with an in-application buy.
Note: Because of security concerns, ES File Explorer was removed from Google Play in 2019. Use ES File Explorer at your own discretion.
Read Also: How to Install Apk Files on iPhone Without Jailbreak?
How to Utilize ES File Explorer on Android
In the wake of installing ES File Explorer, send off the application and tap Start Now to acknowledge the protection strategy and terms of administration. At the point when you show up at the Home screen, tap the Menu symbol in the upper pass on the corner to see a rundown of the application’s capabilities.
Tip: Tap Premium to eliminate promotions, open custom subjects, and appreciate all the additional elements.
The ES File Explorer for Android Home screen and fundamental menu
Tap the amplifying glass at the highest point of the Home screen to look for files by name, and tap the three specks in the upper right corner to uncover a rundown of extra choices. For instance, tap Windows to see a rundown of presently open devices and menus.
Tip: Each time you open a menu thing or send off a device, the application makes another Window. You can have up to 12 windows open at once, they’ll begin to overwrite one another.
1. UI
The connection point of the application is customarily blended in with new components. The home screen could perplex you from the get-go in light of the fact that you could not have possibly seen such countless organizers on your Android gadget previously.
The application begins in the base of your inside memory which is additionally called an sd card for reasons unknown. The genuine SD card is called Sdcard on the application. This is certainly not a disengaged issue of ES File Explorer however, the envelopes are named like this by Android.
In the above screen capture, you can see a lot of organizers living in my cell phone’s interior memory. An even accompanied a little picture to tell you which application they have a place with. This is a smart idea on the off chance that you are in a rush.
The route is really simple because of the drop-down menu of the file explorer. Tap on the upper right corner of the screen (the region which says sd card in the screen capture). Furthermore, you will actually want to see every one of the catalogs on your Android gadget. Here is an illustration of what’s in store:
From that point, you can right away leap to the most visited organizers on your gadget. As you can see the “0” is my interior memory. Just 26.25 GB is accessible for use as framework files take a lot of room on Android. The ext sd card is a truncation of an outer SD card, here I’m utilizing a 64 GB one.
Fortunately, you can likewise change the perspective on the envelopes. On the off chance that you will find and change files and so forth, it is smarter to settle in. For instance, on the off chance that I will mass-move a lot of files, it is smarter to make the symbols more modest. This way I can see generally more things on one screen. Likewise, on the off chance that I really want to find a specific picture inside the ES File Explorer, I would make the symbols bigger. This will resize the picture thumbnails to a decent size too.
One more extraordinary component of ES File Explorer is Windows. Tap on the windows symbol on the base right half of the screen and a dashboard will slide in from the right appearance of every one of the open windows. From that point, you can undoubtedly explore the open dynamic windows. This is the most ideal way to duplicate stuff starting with one envelope and then onto the next.
2. Network and Downloads
While the ES File Explorer is an incredible file explorer, it does significantly something other than that. There is an extraordinary file downloader accessible for you to utilize. Just select the downloader at whatever point you are downloading anything from the web and it will download it for you.
The application likewise accompanies strong systems administration highlights. Interfacing with an organization and sharing files is simple with ES File Explorer. This component alone merits an out-and-out instructional exercise. There are likewise FTP, cloud and, surprisingly, Far off Supervisor highlights accessible. You can likewise stream media to an Android television-empowered gadget. This application additionally permits you to sign into different Dropbox accounts, something which is woefully absent from the authority application.
3. Applications, Stockpiling, and Stowing away
ES File Explorer accompanies a hearty application identification and the executive’s framework. This implies you can share installed applications with others right away. While this component isn’t as cutting-edge as a devoted file shipper, it is as yet a decent one to have in the event of need.
The application naturally creates an APK file to send which then, at that point, installs on the receiving Android gadget.
In the event that you really want a strong examination of your extra room, ES File Explorer can likewise furnish you with that. The application will take a little time and afterward make a perfect-looking chart to let you know what is hoarding the majority of the space.
Something fascinating about ES File Explorer is the file-concealing element. It does not just conceal the file from ES File Explorer yet, in addition, to other applications too. For instance, there is a humiliating photograph of you riding a horse in charge. You can’t erase it and you don’t need it appears each time you open up the display application. You can either utilize a display application for Android or basically conceal it by utilizing ES File Explorer.
4. Music Player and Analyzer
This file explorer for Android accompanies an essential music player as well. While it isn’t quite as perfect as PowerAmp or other committed music players for Android, it is as yet a decent component to have for good measure.
You can likewise install an extra module to assist with upgrading your gadget. The module will empower application killing, store cleaning, and power upgrading highlights.
Local File Management With ES File Explorer
From the Home screen, open the principal menu and select Nearby to uncover a rundown of choices. Home allows you to get back to the Home screen, Gadget takes you to the root registry of your gadget, Download carries you to your default download organizer, and Inner Stockpiling takes you to the area on your SD card.
While perusing the file framework, explore the same way you would utilize a film director on a work area framework. Tap an organizer to plunge into it, and tap a file to send off it.
Tip: Underneath the top menu bar is a breadcrumb trail that shows the ordered progression you’ve crossed to arrive at the ongoing envelope. Utilize these tabs to return past envelopes.
How to Move Folders
To begin moving files, enter selection mode by long-pressing on a file or folder. As you’d expect from a desktop file manager, you can then Cut, Copy, and Paste. Tap Other in the bottom-right corner to see more choices such as file sharing, compression, and encryption.
Tip: Choose Library from the Home menu to view your data organized by file type rather than location.
ES File Explorer’s File-Analysis Tools
Tap Analyze in the upper right corner of the Home screen for an outline of the information on your gadget arranged by file classification. Notwithstanding the aggregate sum of free space accessible, it will show the level of your stockpiling utilized by pictures, media files, records, and applications.
Tap the bolt adjacent to Inside Capacity Breakdown to produce more top to bottom reports for the singular classifications.
How to Access Cloud Accounts With ES File Explorer
To deal with your distributed storage accounts in ES File Explorer:
- Tap the cloud symbol in the set of experiences bar at the highest point of the screen (assuming one is there), or open the primary menu and select Organization > Cloud Drive.
- Tap Sign in to research Drive to associate with your Google record, or tap Sign in with another cloud drive to interface with OneDrive, Box.net, or Dropbox.
- In the wake of synchronizing your records, the Cloud Drive screen will show organizers addressing all your cloud administrations. Tap the, in addition, to sign (+) to add extra ones.
Tip: It’s feasible to duplicate or move files straightforwardly starting with one cloud administration and then onto the next from inside ES File Explorer.
Browse the Network With ES File Explorer
Notwithstanding cloud administrations, ES File Explorer has many instruments that let you communicate with nearby organization administrations.
Under the Network tab in the main menu, you’ll see these choices:
- LAN: Associate with Windows document shares on your nearby organization.
- FTP: Associate with normal FTP, SFTP, FTPS, and WebDAV servers.
- Android television: Peruse records on your television.
- Bluetooth: Peruse or trade records with different gadgets through Bluetooth.
- View on PC: Begin an FTP server on your gadget with the goal that you can enter the URL into a work area client and access your gadget’s documents.
- Net Supervisor: Control Wi-Fi associations, or make an area of interest on your gadget.
- Shipper: Drop records to different gadgets running ES Document Pilgrim on a similar organization.