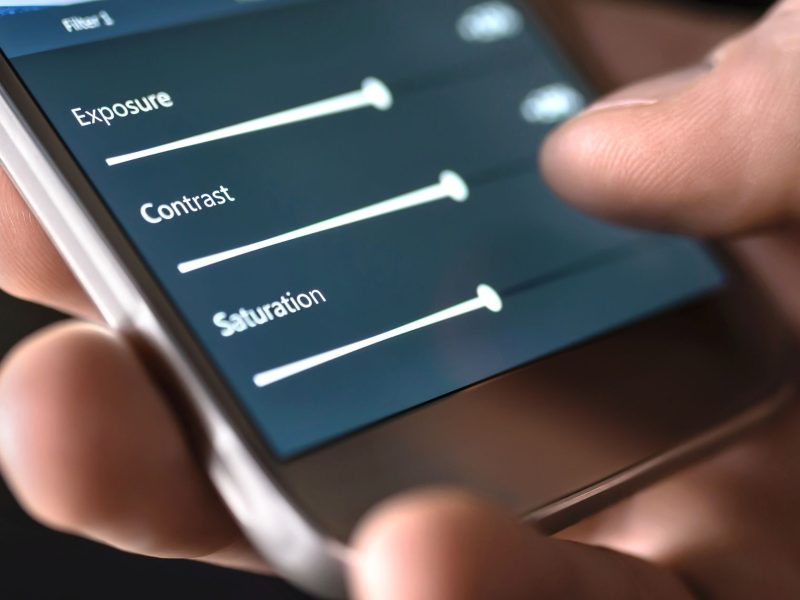With users spending an average of 54 minutes in a Zoom meeting (according to a Zoom 2021 survey), you must enhance the call experience with exciting and one-of-a-kind visuals. Because of this, Zoom meeting backgrounds are so popular. They enable you to replace your actual surroundings in a video call with an image or video of your choice. Instead of a boring wall, a cluttered bookshelf, or a simple and uninteresting room setup, you can use imaginative Zoom backgrounds to transport your meeting experience to any location in the world.
According to research, outdoor landscapes are among the most commonly used virtual backgrounds in Zoom. Over one-quarter of meeting participants (26%) who changed their background chose an outdoor landscape, followed by 25% who chose simple blurred backgrounds, and 20% used company-provided backgrounds. Here’s everything you need to know if you want to replace your WFH surroundings with a virtual backdrop in your next Zoom meeting.
What is Zoom?
Zoom is a cloud-based video conferencing service that allows you to virtually meet with others – either by video, audio-only, or both, all while conducting live chats – and record those sessions to watch later. Zoom was reportedly used by more than half of the Fortune 500 companies in 2019, and it is expected to reach even greater heights in 2020, with a 227 percent increase year on year.
When people talk about Zoom, you’ll often hear the phrases Zoom Meeting and Zoom Room. A Zoom Meeting is a video conferencing session that is hosted by Zoom. You can participate in these meetings by using a webcam or a phone. On the other hand, a Zoom Room is a physical hardware setup that allows businesses to schedule and launch Zoom Meetings from their conference rooms.
Zoom Rooms, which require an additional subscription on top of a Zoom subscription, are ideal for larger businesses.
Zoom Meeting
What exactly is a Zoom Meeting? Zoom Meetings are the platform’s foundation, and the term refers to video conferencing meetings that allow remote and co-located meeting attendees to communicate frictionlessly. You can even meet with clients or conduct interviews with remote candidates virtually because you don’t need a Zoom account to attend a Zoom meeting.
A “Zoom Meeting” is simply a meeting that is hosted by Zoom, and attendees can join in person, via webcam or video conferencing camera, or by phone. Here’s a picture of my team during a Zoom Meeting, for example. We were all attending the meeting remotely, but we also occasionally attend the meeting in our company’s conference room, where we use Zoom in conjunction with Meeting Owl Pro to create an inclusive meeting experience for all attendees.
Zoom Room
A Zoom Room is the physical hardware configuration that allows businesses to launch Zoom Meetings from their conference rooms. Zoom Rooms are a conference room software-defined video conferencing hardware system that allows users to schedule, launch, and run Zoom Meetings with the push of a button. Zoom Rooms, which require an additional subscription on top of a Zoom subscription, are an ideal solution for larger companies with a large number of employees who hold Zoom meetings on a regular basis.
To create a Zoom Room, you’ll need:
- A computer on which Zoom Meetings can be synced and run
- A tablet for attendees to use to launch Zoom Meetings
- A microphone, camera, and speaker are included.
- 1 or 2 HDTV monitors for displaying remote meeting participants and sharing screen or presentation
- An HDMI cable for sharing computer screens on the TV screen, as well as an internet cable for hard-wiring your connection
Now that we know what Zoom is and what the key terms for using it are, let’s go over how to get started with it.
Read Also: ES File Explorer Mod Apk – Download Link
How to Install Apk on Android: Step-by-Step Guide
Conditions for Changing Your Zoom Background
The first thing to remember when changing the virtual background image on a Zoom call is that admin approval is required. To make the feature available to individual users, the administrator must enable customizable Zoom backgrounds for the entire enterprise account and specific employee groups. Otherwise, non-admin users will see it greyed out even if they try to change the background.
Zoom administrators must meet the following requirements to fulfill this requirement:
- Sign in to Zoom as an administrator and select Account settings from the Account management menu.
- The Virtual Background option can be found in the Meeting tab’s In Meeting (Advanced) section.
- Check that the setting is turned on; if not, turn it on. To confirm this step, you may need to verify the change.
- Turn on Allow video use for virtual backgrounds. This enables video backgrounds during Zoom meetings and toggles the Allow users to upload custom backgrounds setting to On. This will allow users to add their own background images in addition to the ones that are already available.
- Other options include mandatory backgrounds for some users (for example, customer-facing sales teams) and default background images.
Administrators can repeat the process for different user groups. To enable or disable Zoom background images for an entire group of employees, sign in as an administrator and select Group Management from User Management rather than Account. Continue with the remaining five steps as directed.
Users can access the virtual background option on their Zoom interface once these settings are enabled.
User Requirements
The image and video dimensions are the next things to keep in mind. Zoom allows you to upload images of any size as long as they are in PNG or JPG/JPEG format. It’s a good idea to keep your image’s aspect ratio consistent with that of your camera. Example, if your laptop or desktop webcam has a 4:3 aspect ratio, keep that ratio when cropping the background image.
If you are unsure about your camera’s aspect ratio, skip this step and choose a background image with a resolution of 1280×720 pixels.
Zoom supports video files with resolutions ranging from 480360 pixels (360p) to 19201080 pixels in MP4 and MOV formats.
The optional green screen feature is the final requirement for Zoom backgrounds. Using a green screen (or any solid background with a single color) allows Zoom to apply the background while using the fewest system resources during the meeting. It is best if the screen is green or blue so that you stand out in contrast, and it should be a different color than your clothes.
10 Steps for Changing Your Zoom Background
Once all of the prerequisites are in place, you can add a custom virtual background to Zoom meetings by following these steps:
- Enter your account credentials to access the Zoom web portal.
- Select Settings from the navigation menu.
- Navigate to the Meeting tab and select the In Meeting (Advanced) section.
- Navigate to the Virtual Background option and ensure that it is turned on. If it is grey, request that an administrator enable the feature by following the steps outlined above.
- Sign in to your Zoom desktop client after you’ve enabled the Virtual Background option.
- Click on your profile picture, then Settings, just below the profile note.
- From the settings menu, choose Backgrounds & Filters.
- Check the “I have a green screen” box and specify the color if you have one.
- After that, you can either select an already-uploaded image or video or click the + sign to upload your own.
- On macOS, you may need to download a package for virtual backgrounds. Download the file, choose your background, save it, and then exit.
This will use the virtual backgrounds you’ve chosen as your meeting backdrop during your next call or conference. Instead of replacing the background with an image, you can use similar steps to blur it. Steps 1–7 are repeated, but instead of selecting an image/video, select the blur option.
Changing Your Zoom Background on Mobile Devices
After joining the call, Zoom allows you to change your video calling background on iOS and Android phones. Here are the steps you must take:
Sign in to the Zoom Android or iOS mobile app.
Participate in the meeting without enabling video.
Select Virtual Background for Android or Background and Filters for iOS by clicking the More icon.
Choose a background or click the + sign to upload a new image.
Return to the meeting and reactivate your video feed by selecting Close. Your face will now appear in front of the mobile background you chose.
You can personalize the video background during Zoom calls to meet your requirements and preferences by following these simple steps. Here you can look through innovative background collections.