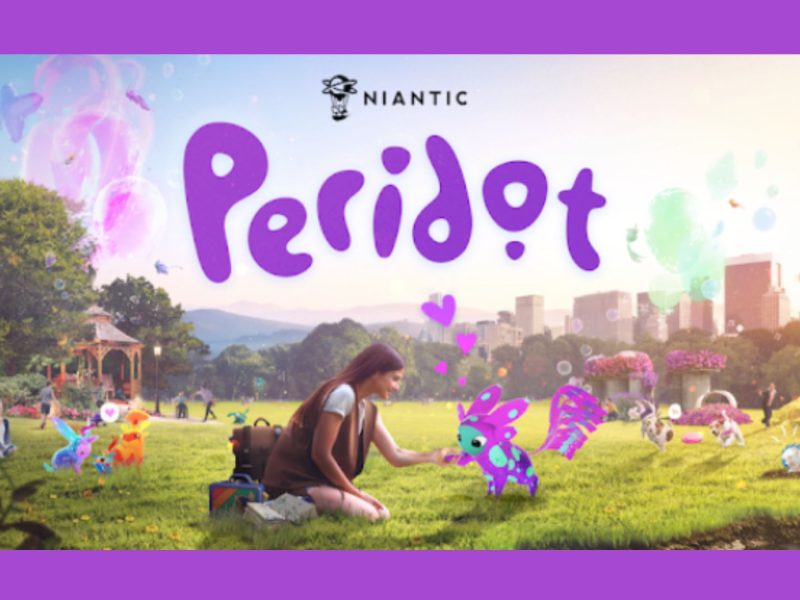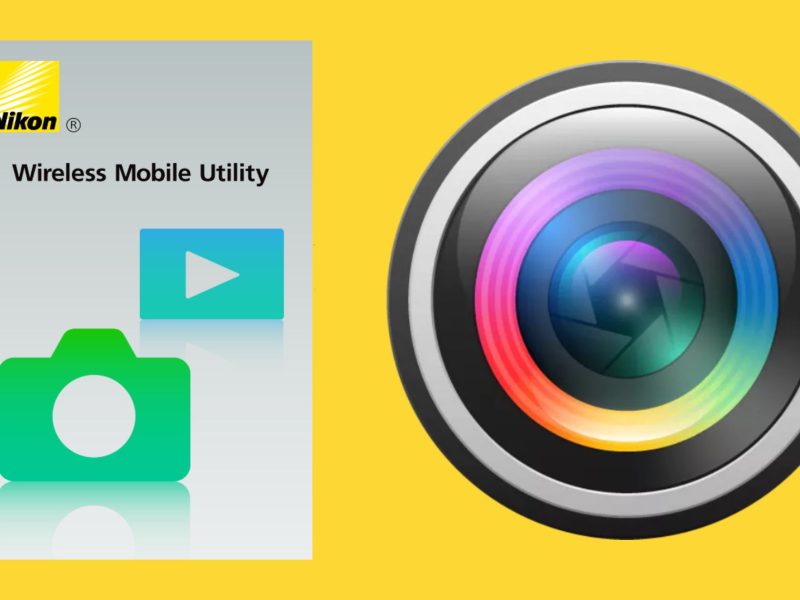You might be interested in learning how to install APK on your Amazon FireStick using Downloader if you want access to apps or app updates that aren’t offered in the Google Play Store.
What is Firestick
Firestick is a streaming device developed by Amazon that allows users to access a wide range of content, including movies, TV shows, and live sports, through various apps and streaming services.
Also, it connects to a TV’s HDMI port and uses Wi-Fi to connect to the internet, allowing users to watch content on their TV with no separate streaming box or smart TV.
However, the device also includes a remote control for easy navigation and the ability to install various apps such as Netflix, Hulu, Prime Video, and more.
How to Download Firestick
The Amazon Firestick is a streaming device that can be purchased from Amazon.com and connected to your TV’s HDMI port.
However, to download the device, you can purchase it on the Amazon website and have it shipped to your address.
Once you receive the Firestick, you can follow the instructions that come with the device to set it up and start streaming content.
How to Install Firestick
To install a Firestick, you will need a TV with an HDMI port and an internet connection.
1. Connect the Firestick to the HDMI port on your TV.
2. Turn on your TV and set it to the correct HDMI input.
3. Connect the Firestick to a power source, such as a USB port on your TV or a power adapter.
4. Follow the on-screen prompts to set up the Firestick, which will include connecting it to your Wi-Fi network and creating or signing in to an Amazon account.
5. Once the set-up is complete, you can use your Firestick to stream content from various apps such as Netflix, Prime Video, YouTube, and more.
Note: You may be prompted to enter a code that appears on your TV screen into a web browser on a mobile device or computer to complete the setup process.
How to Install an APK on an Amazon FireStick
Here are the steps to install an APK on an Amazon FireStick:
1. On your FireStick, go to the home screen and select the “Settings” option.
2. Select the “Device” option and then choose the “Developer Options.”
3. Turn on “ADB Debugging” and “Apps from Unknown Sources.”
4. Download an APK installer app, such as “Downloader,” from the Amazon Appstore.
5. Open the Downloader app and enter the URL of the APK you want to install.
6. The APK will begin downloading. Once the download is complete, select “Install” to begin the installation process.
7. Wait for the installation to complete and then select “Open” to launch the app.
Note: Keep in mind that installing apps from unknown sources can potentially be harmful to your device if not done carefully, it is recommended to check the reviews and ratings of the app you’re trying to download before installing it.
READ ALSO:
- How to Download Marvel Snap on Android
- How to Download Apk File from Google Playstore?
- How to Open/Run Apk File Online
See Ways on how to Install Apk Files on Firestick and FireTV
There are a few different ways to install APK files on a Firestick or FireTV:
1. Downloader App:
The easiest and most popular method is the Downloader app, which can be downloaded from the Amazon Appstore on Firestick or FireTV.
Once downloaded, open the app and enter the URL of the APK file you want to download, and then click “Go.” The APK will then be downloaded and installed automatically.
2. ES File Explorer:
Another option is to use ES File Explorer, which can also be downloaded from the Amazon Appstore. Once downloaded.
Also, open the app and navigate to the APK file you want to install. Click on the file and select “Open with” and then “Package Installer” to install the app.
3. ADB Debugging:
If the above methods do not work, you can also use ADB (Android Debug Bridge) to install APK files on your Firestick or FireTV.
Also, to do this, you will need to enable ADB debugging on your device and install the ADB tool on your computer. Once set up, you can use the ADB command-line tool to install the APK file on your device.
Please note, it is important to ensure the apk file is from a trusted source before installing it, as some apk files can harm the device.
How to Install Firestick Apk Files on a PC
To install Firestick APK files on a PC, you will need to use an Android emulator such as BlueStacks or NoxPlayer.
Once you have installed the emulator, you can then download the Firestick APK file and open it with the emulator.
Therefore, the emulator will install the app on your PC, and you will use it as if you were using a Firestick device
What are Sideload Apps on Firestick
Sideloading refers to installing apps on a device, such as a Firestick, from sources other than the official app store.
This can be done by downloading the app’s APK file and manually installing it on the device. Sideloading allows users to install apps that may not be available in the official app store.
Therefore, such as apps from unknown developers or apps that have been removed from the app store.
However, it is essential to be careful when sideloading apps, as some apps may not be safe or may not work properly on the device.
How to Sideload Apps on FireStick with Mobile Phone
To sideload apps on a FireStick using a mobile phone, you will need to follow these steps:
1. On your mobile phone, download and install an app called “Apps2Fire” from the Google Play Store.
2. Connect your mobile phone and FireStick to the same Wi-Fi network.
3. Open the Apps2Fire app on your mobile phone and go to the “Setup” menu.
4. Enter the IP address of your FireStick into the “Fire TV IP” field and tap “Save”.
5. Go to the “Local Apps” tab on the main screen of the app and find the app you want to sideload.
6. Tap on the app and select “Install” to begin the sideloading process.
7. Once the app is installed, you can find it in the “Apps” section of your FireStick’s home screen.
Note: Before sideloading apps, you may need to enable “Apps from Unknown Sources” on your FireStick by going to Settings > Device > Developer Options.
If you find this article informative you can share it with your friends. Also, you can leave a comment in the comment section below.