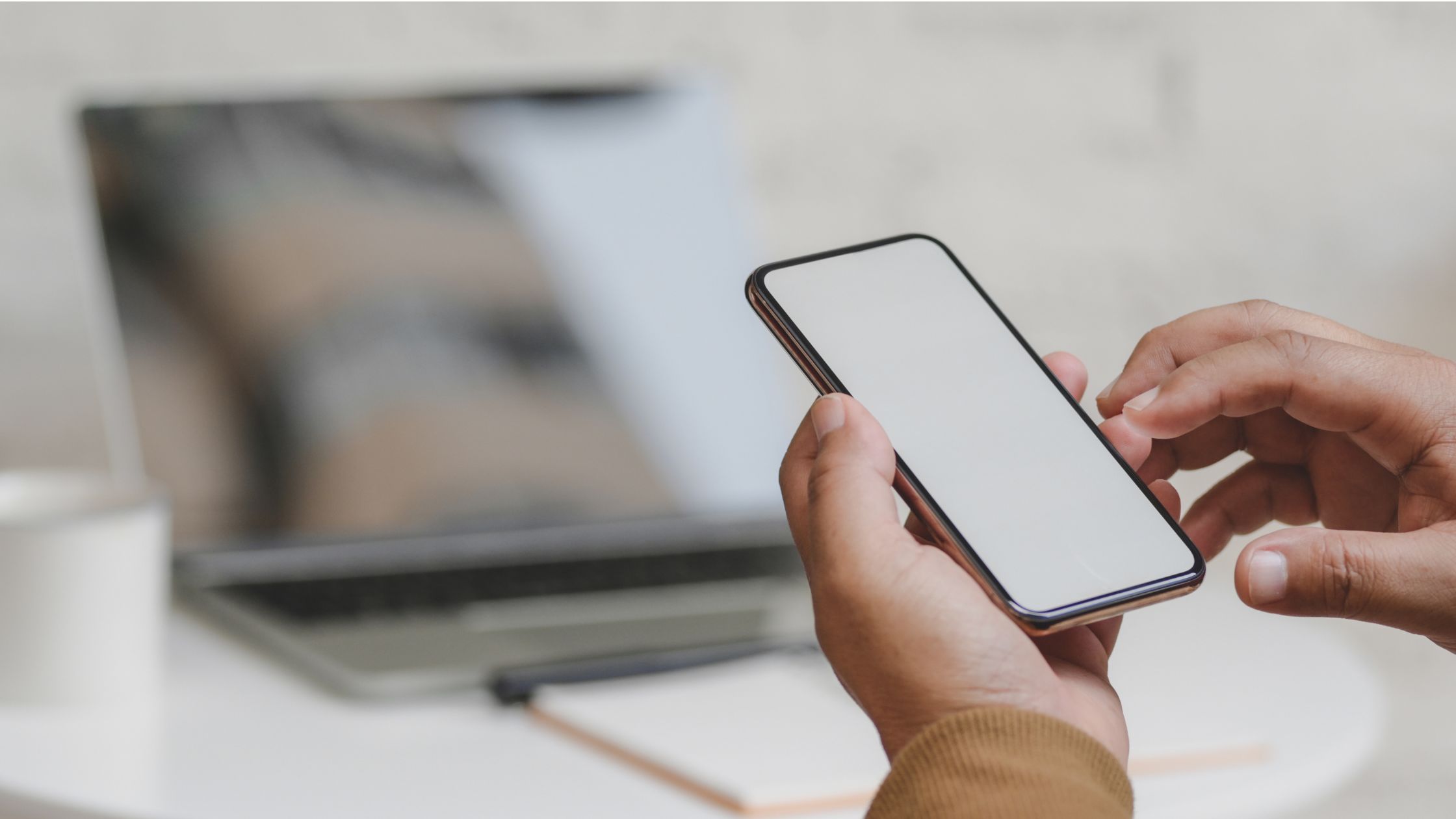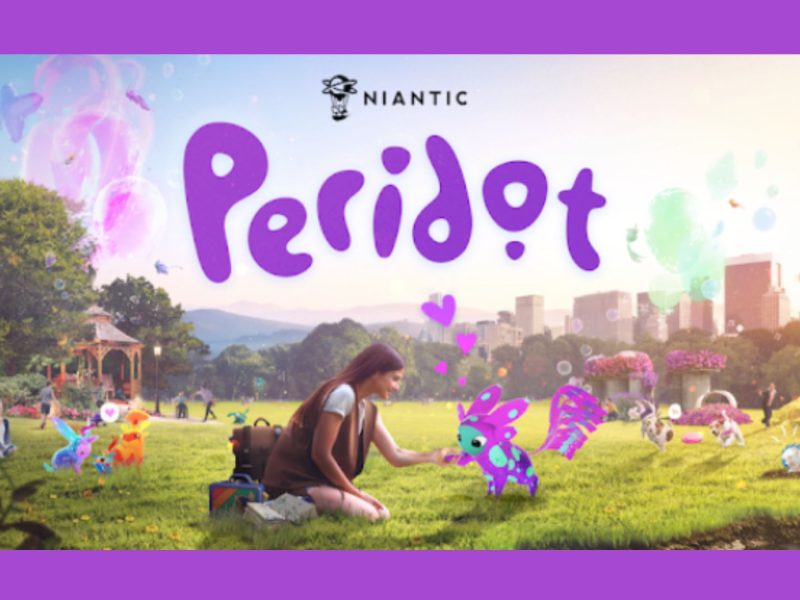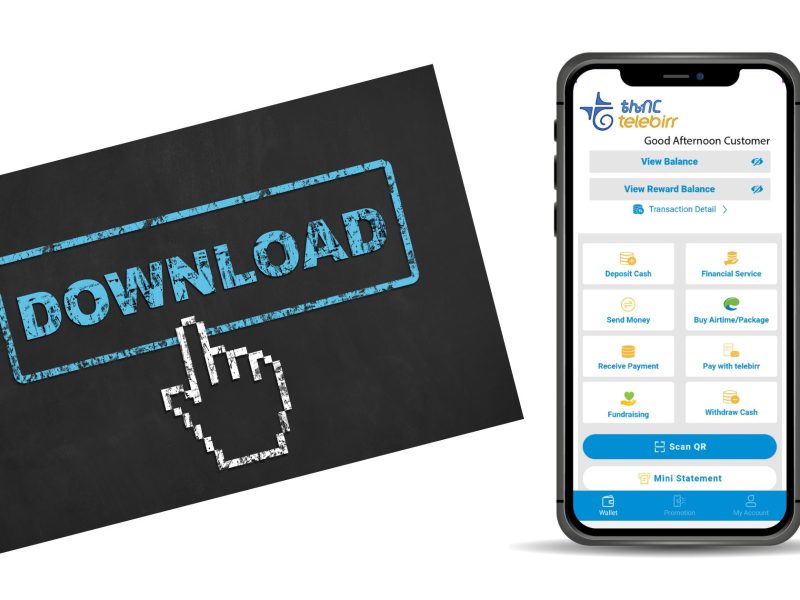This article aim’s on guiding you through how to open Apk File. APK, or Android Bundle Unit, is an extension for the Android Bundle files whose function is to distribute applications on Google’s Android operating system. It is similar to .exe files in the Windows operating system, which are used to install the software. The APK files contain all of an application’s information, from its assets and manifest to the application’s assembled application code.
We normally download applications from the Play Store without even seeing the phrase “APK.” It is because Android handles the application installation process behind the scenes. Assuming you know how to physically install the software, there are numerous websites that provide APK files for download.
However, you should always be cautious while downloading these files because they are quite similar.
How To Open APK Files on Android
Opening an APK on Android requires two steps:
Step 1: Allowing Installation from Unknown Sources
You must enable APK file opening from external sources. The following methods are for various Android versions:
For Android 8.0 Oreo and Later
Here are the steps to installing the. APK file for Android 8.0 Oreo and Later.
1) Navigate to Settings > Apps and Notifications.
Go to’settings’ on your Android device (Android 8.0 or later) and select ‘apps and notifications.’
2) Select “special app access.”
Scroll down to the “special app access” option after clicking on apps and notifications.
3) Select ‘install unknown apps.’
After you’ve selected special app access, scroll down to the ‘install unknown apps’ option and select it.
4) Select your preferred browser.
It will then take you to another page where you can choose a browser to use to download the APK file.
Please keep in mind that the procedure may differ depending on your device. For example, on the Xiaomi Redmi Note, you must search ‘Special App Access’ to find “Install Unknown Apps.”
5) Turn on the toggle switch.
Toggle the switch to allow app installations from your preferred browser.
For Android 10 and later versions
To enable ‘Install Unknown Apps’ in Android 10 and later versions, use the search bar in settings. This is how you do it:
1) Look for ‘Install Unknown Apps.’
Open the Settings app on your Android phone (Android 10 and later) and search the settings search bar for “Install Unknown Apps.”
2) In the Special app access, tap Install Unknown Apps.
After you’ve searched, you’ll be taken to a page called ‘Special App Access.’ Scroll to the bottom and select ‘Install Unknown Apps.’
3) Choose your preferred browser or the location of the unknown app.
A new page will now pop up, where you can specify where the file should come from. It could be from the memory of your phone, your browser, or an online drive. We added it from Google Drive in this case.
4) Enable the toggle button after installing the APK file.
After you’ve chosen the origin of your file, you’ll be taken to another screen where you can enable or disable the toggle button.
For Versions Earlier Than Android 8.0
On this version, the procedure is fairly simple.
1) Locate’security’ under’settings.’
Tap on security settings on your Android device (an earlier version of the Android operating system).
2) Check the box to confirm installing from an unknown source.
Tap the box under Device Administration to confirm installing the app from an unknown source.
3) Click ‘OK’ to confirm.
You will be warned that you are about to install a potentially harmful APK file. Select ‘OK.’
Step 2: Installating the APK
After you’ve enabled access, you’ll need to install the APK. There are two ways to install, as shown below.
Method 1: Using Your Browser to Install
In this case, we’ll be using an Android 10 device called the Redmi Note 8.
Here’s how to install APK files from your browser:
1) Navigate to the APK file using your browser.
Locate an APK file of your choice in your browser. Click to download it. The download notification should appear in the top bar of your Android device.
2) Tap to open the APK file and start the installation.
When the download is complete, open it and tap on the APK file to install it. The app should now begin to install.
Method 2: Using Your Computer to Install
A smartphone is not required to download and install an APK file. Another option is to download and install software from your desktop computer.
1) Locate an APK file of your choosing.
Search for an Android APK file of your choice online and download it to a spot on your computer.
2) Connect your phone to the computer.
After downloading, connect your Android device to the computer using a USB cable. A pop-up notification will invite you to select the USB’s purpose. Choose file transmission.
3) Locate your phone on the computer.
To locate your phone on your computer, go to ‘My Computer’ and select Devices and drives.
4) Save the APK file to your device.
You can either create a folder on your device and copy the downloaded APK file, or you can select a folder from the phone’s folders and do the same. When you’re finished copying the file, remove the USB.
5) Tap the APK file to install it.
Tap to install the APK file once it has been downloaded to your device.
You are now finished with installation. Check that it is operational on your Android device. If not, look for another APK source and repeat the process.
Related Article: How to Find Apk File of Installed App?
How to Open APK on iPhone?
APK files are not intended for use on iPhones. As a result, they cannot be opened directly on an iOS device. You have two options for opening them on an iOS device:
- Look for a corresponding app in the Apple Store.
- Using an IPA file, obtain an app from the developer.
The APK file version for the iOS operating system is IPA. IPA file formats are only available in the Apple iTunes App store and are designed for Apple iOS devices such as the iPhone, iPad, and iPod Touch.
How do I open an APK file on Windows or a PC?
Because APK files are not in the exe file format, they cannot be opened directly on a Windows PC. You can, however, use an emulator to open APK files on your computer even if they are not in exe format.
The following emulators support the opening of APK files on PC:
Opening APK files without Emulator tools
While APK files can be opened on a PC using a Windows APK opener or emulator tool like BlueStacks, the process of downloading and installing such tools can be difficult.
Additionally, using emulator tools slows down your computer. However, there are other ways to open APK files without using emulator software.
- Using Android x86 and
- Chrome Extension - Android emulator
How to open APK files on Mac
Mac OS, like iOS, is not designed to open APK files. The ARC Welder tool, on the other hand, can assist in opening APK files on Mac. The tool is a Chrome extension that is used to test Android apps for Chrome.
While we will not be testing Android applications, you can open the APK file on your Mac OS if you have the app installed within the Chrome browser.
A list of emulators that can open APK files on Mac OS:
How to Fix the “Can’t Open File” problem on Android?
On Android, here’s how to fix the “Can’t Open File” notification on.xapk files.
Step 1: Get and install ZArchiver.
Download ZArchiver from the Google Play Store.
Step 2) Grant ZAchiver access rights.
Click open, and then allow the app access by clicking the allow button.
Step 3) Rename the file to.zip.
Locate the error file and long press to rename it by removing the.xpak and appending.zip at the end. To save the changes, click OK.
Step 4) Extract the APK files to convert them.
To begin extracting APK files, locate the renamed.zip file and tap “extract here.”
Step 5) Press the Install button.
The archiving process is now finished, and the.xapk file has been converted into an APK file.
Look for the file that begins with “com.” And concludes with “.apk” Click to open it and download it to your device.
Important contents of an APK File
An app must follow certain commands and codes specific to Android devices in order to run successfully.
These commands are organized and stored in folders and files. These files are present in all Android apps and APKs.
The files included in every Android app are listed below:
- META-INF/ – Contains the manifest file and a resource list in the archive.
- AndroidManifest.xml – An extra Android manifest file that describes the APK file’s name, version, access privileges, and referenced library files.
- dex – Stores classes that have been compiled in dex format by Dalvik virtual machine resources.
- arsc – Stores pre-compiled resources such as binary XML.
- lib/ – Contains the compiled code for a processor’s software layer. Contains additional folders such as armeabi, armeabi-7a, x86, and MIPS.
- res/ – Contains resources that were not compiled into resources.arsc
- assets/ – Contains raw resource files that AssetManager can retrieve.