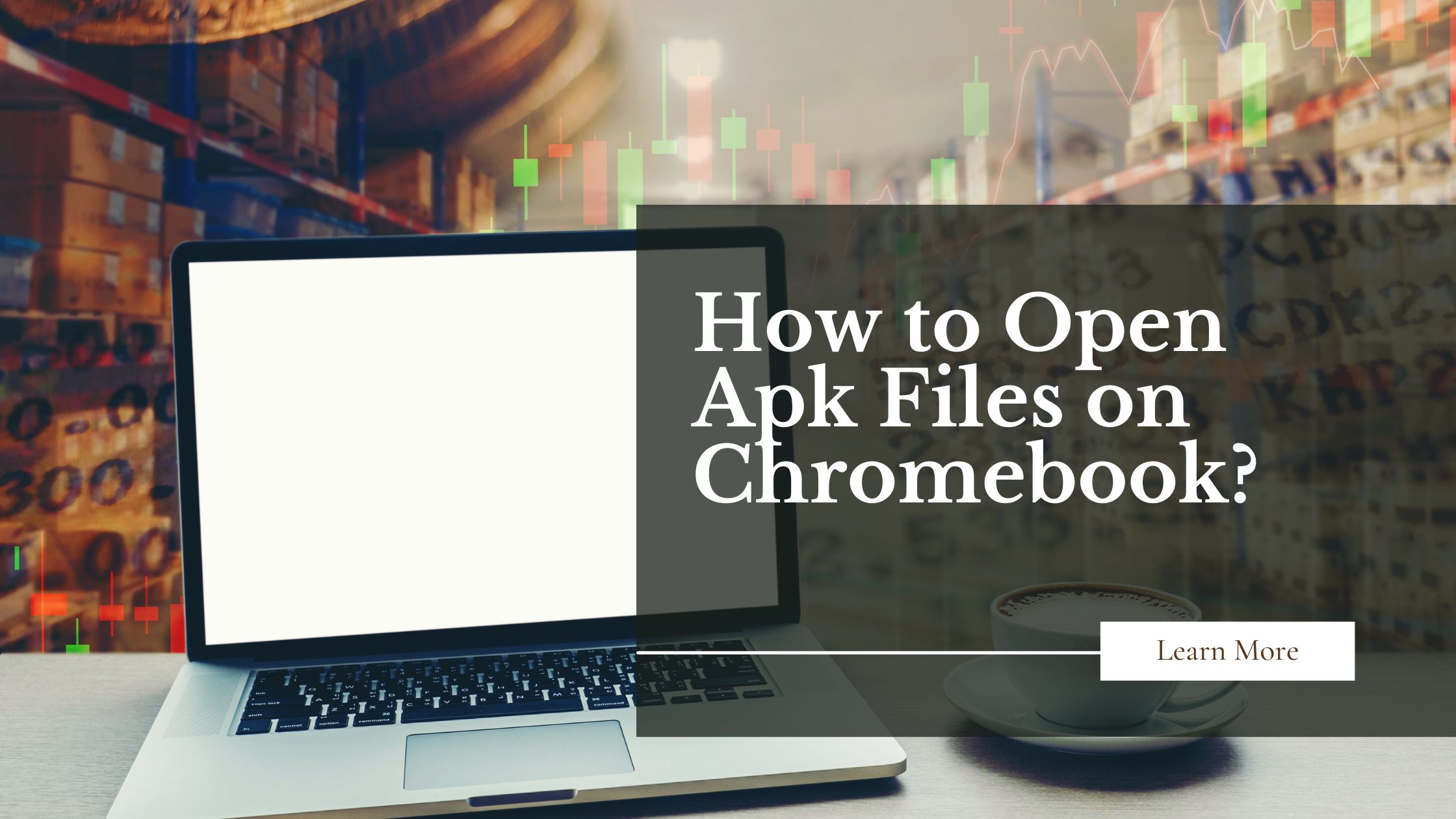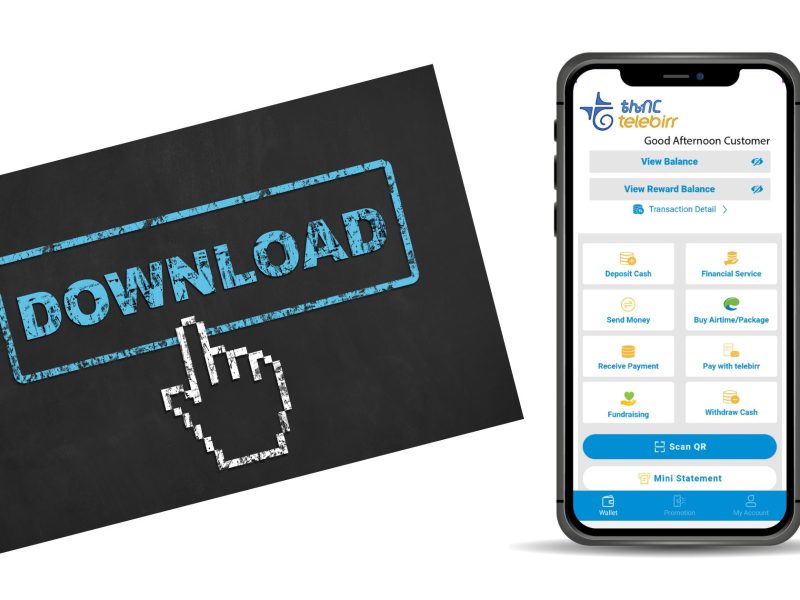Chromebooks have always been quick, secure, and simple, but they initially only supported progressive web apps. That changed six years ago when Google revealed that Android apps will be coming to Chromebooks, empowering these little devices with millions of apps from the Android ecosystem for mobile devices (via Google). The apps provide touch input, offline functionality, and notification sending.
The Google Play Store makes it simple to download Android software for Chrome OS; for example, you can quickly install the Android versions of Photoshop, Skype, and Zoom. The Play Store is the simplest way to install apps on a Chromebook, but sideloading them using Android Package (APK) files is another option.
For a variety of reasons, you might want to install apps that are APKs. For instance, there are some Android apps that aren’t offered on the Play Store (typically due to geo-restrictions). Older versions of an app are frequently only able to be tested via APK files because the Google Play Store only installs the most recent version. Google’s delivery of updates lags behind the APK archives. There are two methods for sideloading Android apps: using Linux’s ADB or Developer Mode. Both procedures for how to open apk files on Chromebook will be covered.
How to install APKs in Developer Mode
In Developer Mode, APKs can be quickly installed on a Chromebook, although we don’t advise doing so. Similar to jailbreaking an iPhone or rooting an Android, turning on Developer Mode could destroy your Chromebook’s warranty (via Chromium). Everything on your Chromebook is likewise deleted throughout the process (unless it has been cloud-backed up). Every time you start the computer in Developer Mode, Google even issues a warning about possible security, software, and hardware hazards.
Different Chrome OS devices may have a somewhat different procedure for launching Developer Mode. While some Chromebooks simply require keyboard shortcuts, some have a specific physical button for turning on Developer Mode. For comprehensive instructions, go to The Chromium Projects and type Developer Mode followed by the model of your Chromebook. With that considered, the method below ought to function for the majority of Chromebooks.
- Before continuing, back up any files, you require to the cloud. Remove all external devices that are connected to your Chromebook as well.
- By pressing the Power button once while holding down the Esc and Refresh buttons, you can access recovery mode. When the recovery message appears on the screen, release Esc and click Refresh.
- To access Developer Mode, press Ctrl + D. Enter the code when prompted.
- You can restart your Chromebook in developer mode.
- You have to sign in again and wait for the settings to re-sync after turning on Developer Mode because it logs you out of your Google account.
- Now, you can easily download and install your APKs from the context menu.

Risks of Chromebook Developer Mode
You should try avoiding the Chromebook Developer Mode for the following reasons:
- Security Vulnerability:
Your Chromebook’s security is compromised if you switch to developer mode.
Because of its unmatched security features, Chrome OS is well known. You consent to give up Chrome OS’s enhanced security by entering Developer mode, leaving your data and privacy open to hackers.
- Losing your data
You must fully clean your Chromebook before starting Developer Mode for the first time.
Your Chromebook will now enter Developer Mode automatically whenever it boots up.
You must be careful to exit Developer Mode as soon as possible because of this. The data on your Chromebook could be instantly erased if you press the wrong button.
- No power over system modifications
Again, the bootup procedure will vary significantly if Developer Mode is enabled for the first time.
Less control over system upgrades is one example of this. You won’t be able to authenticate any modifications made to your Chrome OS each time your Chromebook boots.
- Invalidate Chromebook Warranty
Your warranty will be void if you use your Chromebook in developer mode.
Even if you can turn off Developer mode to keep your warranty, doing so will still place you in a difficult situation if your laptop experiences any damage or defects.
Your Chromebook will be cleared of all data when you switch to developer mode in Chrome.
As long as they run Android, devices other than Chromebooks can have sideloaded apps.
How to Install APKs on Chromebook Without Developer Mode
Just so you know, this strategy will only function if your Chromebook supports Google Play and Android apps.
Additionally, make sure your Chromebook has at least Chrome OS 86 installed.
Update Chrome OS as follows:
- Go to Settings.
- Click the About Chrome link
- Under “Google Chrome OS,” look for your specific version.
- Click Check for Updates if your version of Chrome OS is less recent than Chrome OS 86.
- Automatic updates will be made to your Chrome OS.
Additionally, you must not be on any update channels and must not have Developer mode active.
Now for the fun part…
APKs can now be installed on Chromebooks without jeopardizing security, wiping away data, or voiding the warranty.
APK installation on a Chromebook without Developer Mode consists of two steps:
- Setting up ADB
- Installing Android APK
Here is how:
Setting Up ADB on Chromebook
- Go to the Chromebook Settings page. Enable Linux from the left menu (Beta).
- Open Settings once again after enabling Linux.
- Select Linux, then under Develop Android Apps, Enable ADB Debugging by clicking the toggle.
- Your Chromebook should restart.
- After the reboot, an ADB prompt will appear. Press Allow. Restart the Chromebook in the event that ADB isn’t functioning. So it ought to function.
- From your apps, select Terminal, and then enter the following command. This will set up the ADB platform’s utilities. Install android-tools-adb with Sudo apt-get -y.
- Once the installation is finished, connect Chrome OS’s ADB to Linux and type the following command into Terminal: connect with adb 100.115.92.2:5555
For this stage, make sure your internet connection is strong.
- You will be prompted to accept USB debugging. Then click OK after selecting Always Allow.
Note: Go to the Google Play Store and select Manage Android Preferences if you receive the error message “can’t connect to 100.115.92.2:5555 connection rejected.” then select About Device under System To enable Developer Options, click “Build Number” at least eight times in a row.
- Open Developer Options from the System page by navigating there. Toggle ADB Debugging on.
Note: Type “adb start-server” in Terminal if you get one of these messages. Go back to Step 7:
- “Command Not Found”
- “Permission Denied”
Read Also: 5 Best Online Games to Play Right Now
Installing APKs on Chromebook
You can now easily install any APK on your Chromebook after setting up ADB.
- Save the APK file you downloaded to the Linux Files tab in My Files.
- To sideload the Android app, launch Terminal and type the appropriate command. Adb installs filename.apk should be changed to the APK file name instead of “filename”.
- Enter the following command if you see the error notice “more than one device/emulator”: Install filename.apk with adb -s emulator-5554.
You’re done now! Your Android app is now accessible from your app drawer.
Troubleshooting APK installation on Chromebook
For ARM-based Chromebooks, the “adb install [apk file path]” command should function without a hitch. However, if ADB returns a problem, your Chromebook most likely has an Intel or AMD chip inside. Use the command “adb -s emulator-5554 install nameofyourfile.apk” to resolve the “more than one device/emulator” error message on Intel and AMD Chromebooks. Replace the file name once more with the name of the package you downloaded.
You can also connect your Chromebook to an ADB server over a network. Press Enter after typing “adb connect 100.115.92.2:5555”. To check if it’s connected, use the “adb devices” command. “adb -s emulator-5554 install nameofyourfile.apk” will install your APKs (via Android).
Try turning on Developer Options if you encounter a problem when attempting to connect to ADB via the network. Go to Manage Android Preferences > System > About Device > Build Number in the Google Play Store. Click Build Number several times to bring up the Developer Options window. To enable ADB Debugging, return to Settings > Developer Options.
Hopefully, this article has clarified all of your concerns regarding How to Open Apk Files on a Chromebook.
How to Open Apk Files on Chromebook: Frequently Asked Questions (FAQs)
How can I Invert Colors On A Chromebook?
Select Manage accessibility features under Accessibility from the Advanced option on the left. Toggle the inversion of screen colors by clicking Use high contrast mode in the Accessibility window’s Display section. Click the toggle switch once more to return it to the off position to turn it off.
Can Chromebook run Android APK?
The good news is that your Chromebook can now install APKs. While installing APKs on your Chromebook using the Developer mode is possible, it’s not recommended because it jeopardizes the security and files on your notebook.
Is a Chromebook an Android?
A PC running Google’s ChromeOS is alluded to as a Chromebook. It has more functionality than a typical laptop because it can run Android applications.
Can Chromebook run all Android apps?
On your Chromebook, you may look for and download Android applications. You must download the same Android apps that are on your phone or tablet again because your Chromebook does not automatically download them. Additionally, you can’t download some programs since they are incompatible with particular Chromebooks.
Why can’t I use some applications on my Chromebook?
Not all of the hardware and software features seen on other Android-powered devices are supported by Chromebooks. Your program won’t be able to be installed on Chromebooks if it needs particular functionality that the laptops can’t handle.