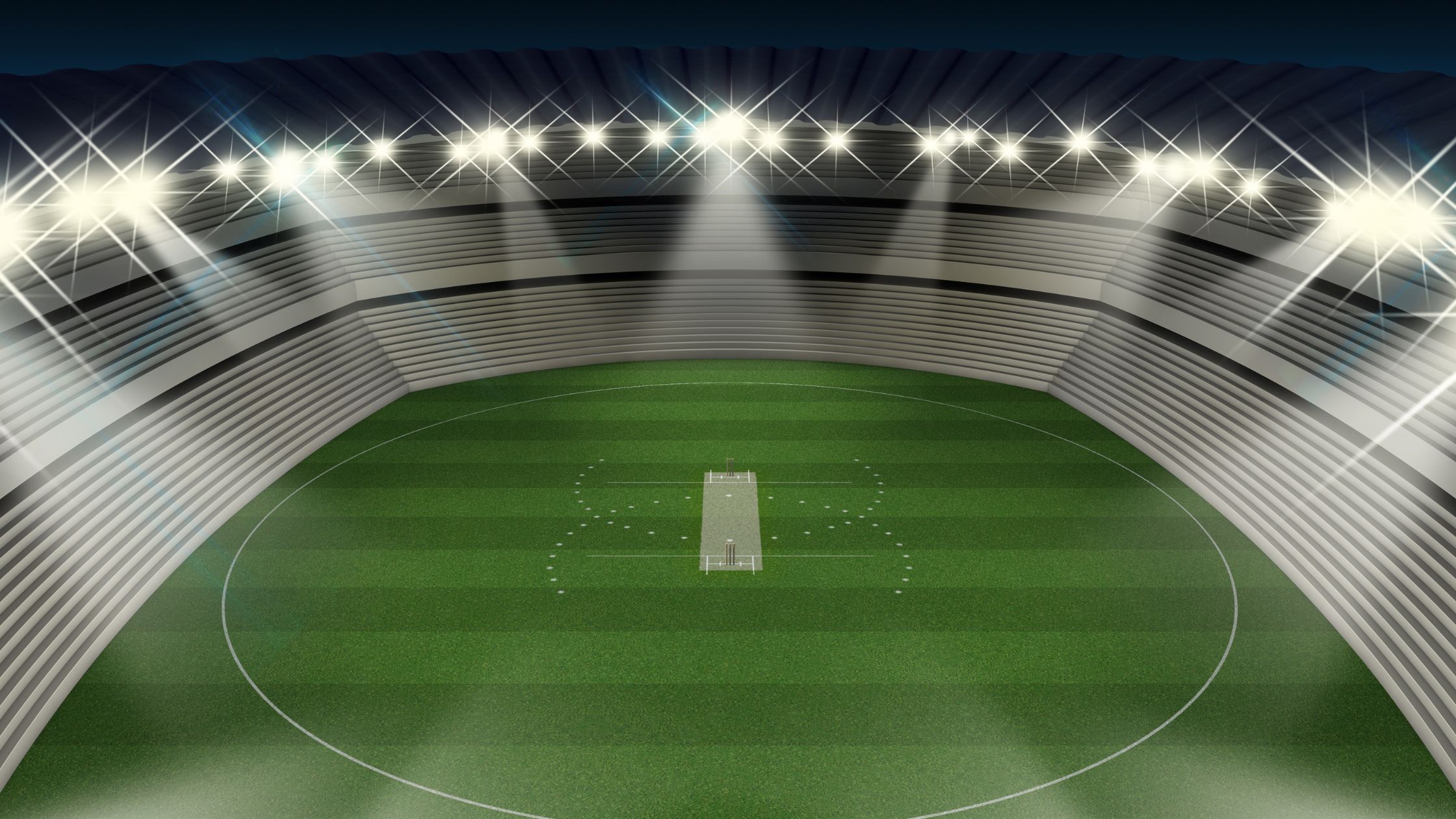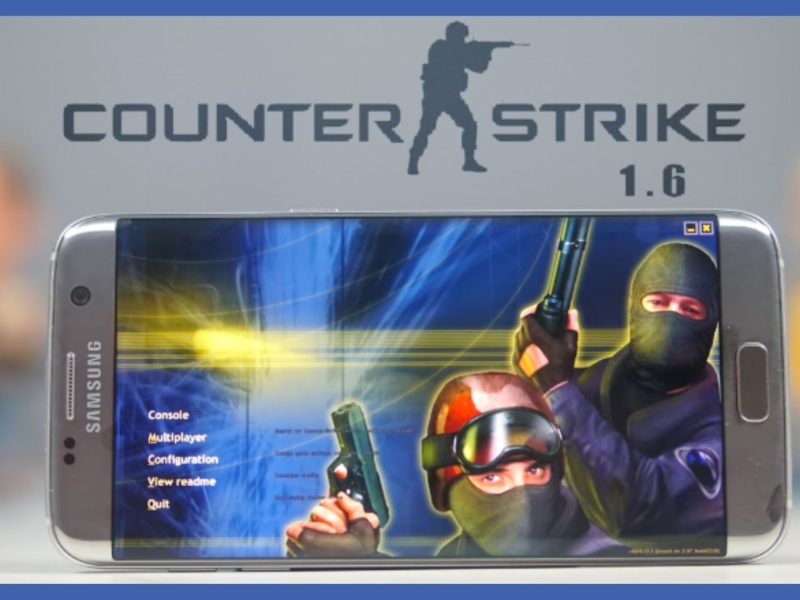Are you looking for a means to get Cricket Fly – Sports Game for Windows 11/10/8/7 PC? You’ve come to the right place. Continue reading to learn how to download and install Cricket Fly – Sports Game for PC, one of the best Sports Games.
The majority of the apps accessible on Google Play or the iOS App Store are designed specifically for mobile platforms. But did you know that even if the official version of the PC platform is not available, you may still use any of your favorite Android or iOS apps on your laptop? Yes, there are a few simple tricks you can use to install Android apps on Windows computers and use them in the same way you would on an Android smartphone.
Cricket Fly – Sports Game Download for PC
Nowadays, the vast majority of apps are designed specifically for the mobile platform. Apps and games like PUBG, Subway Surfers, Snapseed, Beauty Plus, and others are available on the Android and iOS platforms. However, we can utilize all of these apps on PC by using Android emulators.
Even though the official version of Cricket Fly – Sports Game for PC is not available, you may still play it using emulators. We will introduce you to two popular Android emulators in this article so that you may play Cricket Fly – Sports Game on PC.
Method 1: Use Bluestacks
Bluestacks is a popular and widely used Emulator for running Android apps on Windows PC. Bluestacks software is also available on Mac OS. In this technique, we will download and install Cricket Fly – Sports Game for PC Windows 11/10/8/7 Laptop using Bluestacks. Let’s get started with our step-by-step installation tutorial.

STEP
- Step 1: If you haven’t already, download the Bluestacks 5 software from the link below – Download Bluestacks for PC.
- Step 2: The installation procedure is straightforward and simple. When the Bluestacks emulator has been successfully installed, launch it.
- Step 3: It may take some time for the Bluestacks program to load at first. Bluestacks’ Home screen should be visible once opened.
- Step 4: Bluestacks already has Google Play installed. Locate the Playstore icon on the home screen and double-click it to open.
- Step 5: Now, search for the game you wish to install on your computer. In our case, it’s Cricket Fly – Sports Game to download and install on PC.
- Step 6: Step 6: After you click the Install button, Cricket Fly – Sports Game will be immediately installed on Bluestacks. Bluestacks’ list of installed apps includes the Game.
Simply double-click the Game icon in Bluestacks to start playing Cricket Fly – Sports Game on your laptop. You can play the game in the same way as you would on an iOS or Android device.
Bluestacks features an Import APK file option if you have an APK file. You do not need to download the game from Google Play. It is recommended, however, that you utilize the standard approach to install any Android applications.
Bluestacks’ latest edition includes a number of eye-catching features. Bluestacks4 outperforms the Samsung Galaxy J7 smartphone by 6X. So installing Cricket Fly – Sports Game on PC using Bluestacks is the suggested method. Bluestacks requires a PC with a minimum setup. Otherwise, you may encounter loading issues when playing high-end games like PUBG.
Method 2: Use MEmu Play
MEmu Play is yet another well-known Android emulator that has recently acquired popularity. It is very customizable, speedy, and designed mainly for gaming purposes. Now we’ll look at how to use MemuPlay to download Cricket Fly – Sports Game for PC Windows 11 or 10 or 8 or 7 laptops.
- Step 1: Download and install MemuPlay on your computer. Here’s the download link: Memu Play Website. Download the software from the official website.
- Step 2: After installing the emulator, open it and look for the Google Playstore Game icon on the Memuplay home screen. Simply double-click it to open.
- Step 3: Go to Google Play and search for Cricket Fly – Sports Game. Locate the official Game from the Gamifly creator and press the Install button.
- Step 4: After successful installation, Cricket Fly – Sports Game will appear on the MEmu Play home screen.
MemuPlay is a simple and straightforward app. When compared to Bluestacks, it is much lighter. Because it is intended for gaming, you can play high-end games such as PUBG, Mini Militia, Temple Run, and so on.
Read Also:
- How to Convert Jar File to APK Online
- PUBG MOBILE Map Guide – Vikendi – Dobro Mesto
- HowTo Cooking – Daily Tips APK for Android Download
- Does Freedom Apk Work on Online Games
- How to Convert Java to APK Online
How to install Cricket Fly – Sports Game on Windows 11

Windows 11 currently includes a platform that allows you to run Android applications. The steps below will walk you through installing and playing Cricket Fly – Sports Game on Windows 11.
Step 1: First, confirm whether your PC matches all of the requirements.
The following are the system requirements for installing Cricket Fly – Sports Game on Windows 11:
- Memory: 8GB (16GB Recommended).
- Processor: Intel Core i3 (8th Gen), AMD Ryzen 3000, Qualcomm Snapdragon 8c, or higher.
- Storage: Solid-State Drive (SSD).
- Microsoft Store app: Version 22110.1402.6.0 or higher.
- Windows 11: Build 22000.526 or higher (stable channel).
Before moving on to step 2, ensure that your PC meets the above requirements.
Step 2: Check for any Microsoft Store updates.
To download the Amazon Appstore app, the computer must also have the Microsoft Store app version 22110.1402.6.0 or above. After you’ve completed the procedures, you’ll be able to enable the virtualization features in the UEFI firmware and Windows 11.
Step 3: Enable virtualization
- On Windows 11, click Start.
- Tap on Turn Windows features on or off.
- To enable Virtual Machine Platform, select the option Virtual Machine Platform.
- Press the OK button.
- Select the Restart option.
Step 4: Download and install the Windows Subsystem for Android (WSA) and the Amazon Appstore.
- Open the Microsoft Store
- Click the search bar and type Amazon Appstore app.
- Select the Install option.
- Installation of Amazon Appstore and WSA.
- Select the Setup option.
- Amazon Appstore setup
- Click Download.
- Download Amazon Appstore
- Click Next.
- Click Restart.
- To complete the setup, restart the computer.
After you’ve finished the steps, you’ll be able to install Cricket Fly – Sports Game on Windows 11.
Step 5: Download and install Cricket Fly – Sports Game for Windows 11.
Follow these instructions to install Cricket Fly – Sports Game on your computer:
- On Windows 11, click Start.
- To get the app, search for Amazon Appstore and select the top result.
- Sign in by clicking the Sign in button.
- Sign in to the Amazon Appstore
- Sign in with a United States-based Amazon account
- The Amazon Appstore Sign-in page
- Search for Cricket Fly – Sports Game in the Search box and then click the app.
- Select the Get option.
- Select the Download option.
Once you’ve completed the instructions, you can load Cricket Fly – Sports Game from the Amazon Appstore or from the Start menu on Windows 11.
Above is a full step-by-step guide for downloading and installing Cricket Fly – Sports Game on Windows 11. We hope you enjoy playing Cricket Fly – Sports Game on Windows 11.
In conclusion, Cricket Fly – Sports Game is a fun and exceptional sports game that offers a unique way to experience the excitement of cricket. With its intuitive controls and challenging gameplay, it’s a great way to spend your free time. By following the tips and strategies outlined in this guide, you’ll be well on your way to becoming a Cricket Fly pro.
So what are you waiting for? Download Cricket Fly and start playing today!