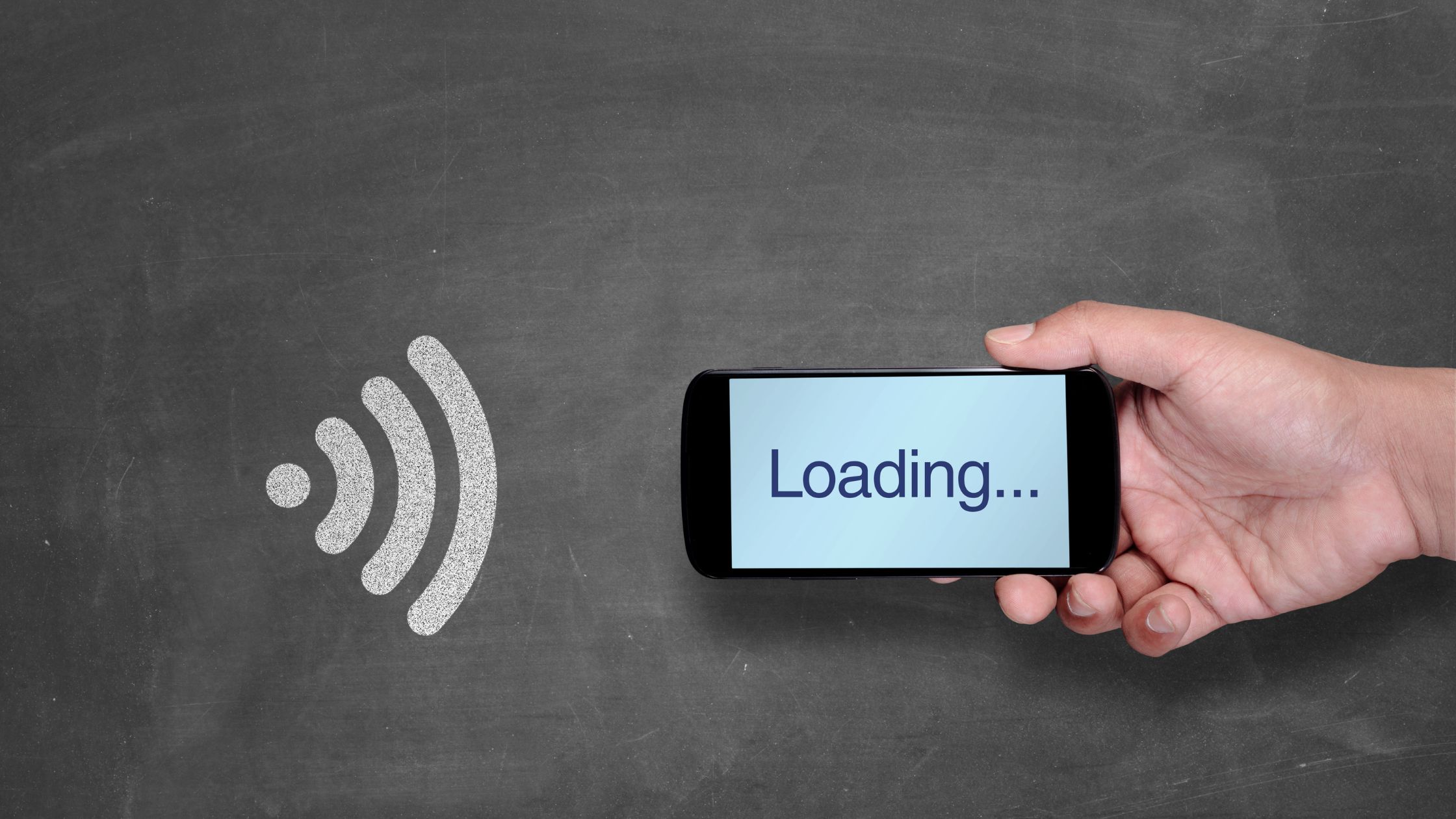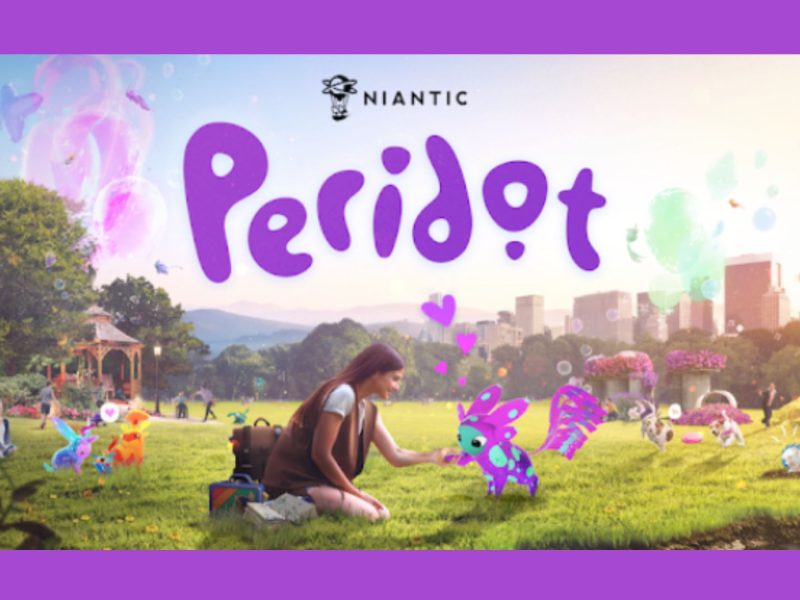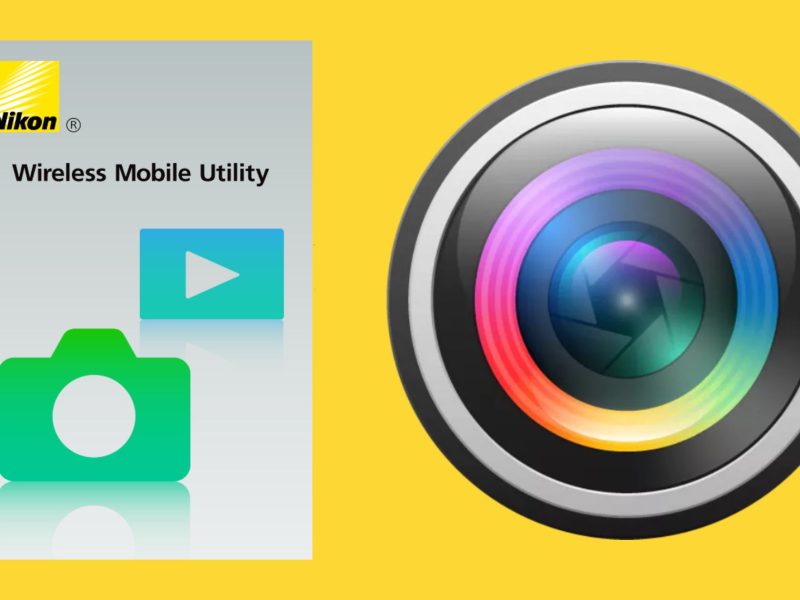How to Test Wifi Speed on Android: One of the fundamental requirements for fully utilizing your Android device is a stable internet connection. However, internet speed is not always consistent, especially when using a mobile data connection.
By default, your Android phone has some built-in features that display the internet connection speed. You can also use other methods, such as apps and websites, to check your internet speed right from your smartphone.
The methods described in this guide will assist you in diagnosing problems with your internet connection by determining whether or not you are receiving the internet speed for which you have paid.
Here are some simple ways to test your internet speed on your Android device.
What is Internet speed?
The rate at which data can be transferred between two devices is referred to as internet speed. The faster the data can be transferred, the higher the speed. Many factors can influence Internet speed, including the type of device you’re using, the type of connection you’re using, and the signal strength.
With CenturyLink’s low prices, you can get any internet plan with varying speeds, allowing you to choose the one that best meets your needs.
How to Test WiFi Speed on Android
Display internet speed on the status bar
The ability to display internet speed on your phone’s status bar is a useful feature that comes standard in the majority of Android phones.
This feature allows you to see how fast your internet connection is when you use it on your Android device. The best part about this feature is that it eliminates the need for third-party apps or the installation of additional tools to test internet speed.
This feature may be disabled on your Android device, and you must enable it through your phone settings. To enable internet speed display in the status bar, simply follow these simple steps:
Step 1: Navigate to your Android device’s settings and select the Notification panel & status bar option.
Step 2: Once inside the Notification panel & status bar settings, check the box next to Display network speed.
That’s it; now you can see your internet speed in the status bar whenever you connect to the internet.
Note: Please keep in mind that this feature may not be available on Android devices running stock Android. If you can’t find this option in the settings menu of your Android device, you can try some of the other methods listed below.
Using Speedtest By Ookla App To Test Internet Speed
It can be inconvenient to open your Android device’s web browser and type in the web address every time you want to test your internet speed.
So, if you need to test your internet speed frequently, download the Speedtest for Android, which is provided by the same developers who created the speedtest website we discussed earlier.
Once you’ve downloaded the app, launch it and follow the steps below to test your connection speed:
1. Allow the app to function properly on your phone.
2. After you’ve installed the app and gone through the tutorials, press the GO button.
3. Once the speed test is finished, you will have the download speed, upload speed, and other information about your connection speed.
This lightweight yet accurate internet speed test app is widely used around the world and has become the gold standard for testing internet speeds.
Read also: How to Open/Run Apk File Online
Other Ways to Test Internet Speed on Your Phone
1. Speedtest
Speedtest is a well-known internet speed testing tool for a wide range of devices, including Windows and macOS computers. The app, which is available for both Android and iOS, provides you with an ideal internet speed test score for your internet connection. With this app, you can test any type of internet speed, whether it is cellular or WiFi.
You can learn about your internet connection’s download and upload speeds, as well as the ping for gaming purposes. It displays a real-time graph of connection consistency and can even measure 5G. You can also easily share your test results via any social media app on your smartphone.
2. FAST
Netflix’s FAST speed test app displays the live speed of your internet connection in Mbps. The user interface is fairly simple, with no graphs or other information that you may not require. You get a simple download speed, and the app is updated with the upload speed as well.
3. Internet Speed Meter (Status bar)
Internet Speed Meter is yet another speed meter, but it displays the current speed of your internet connection in the status bar. You won’t have to go to a specific app to test the speed this way. You can also see the actual speed at which your device is driving from the router or data connection.
4. Google Speed Test (Without App)
Google also has its own speed test service that allows you to test your internet speed without having to download any apps. The speed test displays the download and upload speeds without the need to install any apps on our smartphones. You can use the same service on your phone, laptop, or desktop PC by following the steps below.
- Open any browser; for the best results, use Google Chrome.
- When you search for “Speed test” on Google, the speed test section will appear above the search results.
- Tap on Start Speed Test, and the speed test will begin; the results will show your upload and download speeds.
How to check your Internet speed on Apple iPhone, iPad, and MacBook
There is no direct option in the settings to check upload and download speed on an Apple iPhone or iPad. Instead, a third-party app such as Speedtest must be used.
Download the free Speedtest by Ookla app from the App Store. Simply open the app after installation and tap “Begin Test” to see your current download and upload speeds.
You can check your Internet speed on your Mac by using the Network Utility tool. Simply navigate to Applications > Utilities > Network Utility to find it. Then, under the “Ethernet” section, click the “Info” tab and look for “Transmit Rate.” You can also check the speed from the browser using speedtest (dot)net.
How to check your Internet speed on Windows Laptop
There are a few things you can do to test your Internet speed on your Windows laptop. The Windows Task Manager is one option. To do so, use your keyboard’s Ctrl+Shift+Esc keys. Then select the “Performance” tab.
The “Performance” tab displays a graph of your computer’s CPU usage over time. You can see your current Internet speed at the bottom of the graph.
Another option for testing the speed of your Windows laptop is to use a free online tool such as Speedtest. To use this tool, open your browser, type speedtest.net into the address bar, and click the “Begin Test” button. When the test is completed, you will be able to see your download and upload speeds.
Conclusion
Checking your Internet speed is a quick and simple way to ensure that you are getting the most out of your connection. You can see how fast your connection is and whether any issues need to be addressed by running a simple test. We hope you found this guide on how to check your Internet speed useful.