If you manage social accounts on Facebook, Instagram, or both, you will most likely profit from the Meta Business Suite administration dashboard.
For professional users, this free program has numerous sophisticated capabilities. It won’t solve all of your daily social media problems, but it will help a lot. Let’s take a look at how Facebook Business Suite can aid your company and when you might need to put in additional products.
What is Meta (Facebook) Business Suite?
Meta Business Suite, formerly known as Facebook Business Suite, is a free application that lets you manage your company’s presence on Facebook, Messenger, and Instagram. You can use Meta Business Suite to:
- Create and administer Facebook and Instagram company pages.
- View alerts from both Facebook and Instagram in one spot.
- Make new Facebook and Instagram posts and Stories, and schedule them to go live ahead of time.
- Keep track of all important activity on your Facebook and Instagram sites, such as who is liking and engaging with your posts.
- From a single inbox, read and respond to messages and comments on Facebook, Messenger, and Instagram.
- Create and save pre-written answers to frequently requested queries.
- Create, publish, and track Facebook and Instagram advertising campaigns.
- Give your employees who administer your Facebook presence access, set roles, and manage permissions.
- Analyze your Facebook advertisements and organic posts’ data.
We understand that it’s a lot to take in! With so much to manage for business owners and marketers, it’s fantastic that Meta has made things a little easier. Managing your social presence on Facebook and Instagram becomes much more effective by combining all of these skills into a single (and free!) tool.
Meta Business Suite also allows you to manage sites, people, and advertisements for many brands. So, if your company has multiple brands, you can design, respond, and track everything from a single location.
Meta Business Suite is also available on PC and mobile devices. That means you can accomplish everything from your laptop’s web browser or the iOS or Android app.
Who should use Facebook Business Suite?
Facebook Business Suite is a valuable resource for anyone who relies on Facebook and/or Instagram as their primary social media marketing and advertising platforms.
Assume you’re primarily a content creator, or that you’ve monetized your Facebook and Instagram profiles through brand partnerships and advertising. In that situation, Creator Studio is likely to be a more beneficial tool. The more extensive metrics of Business Suite, on the other hand, can help you better understand how your content performs.
Get the free template right away!
If you use social channels other than Facebook (Twitter, LinkedIn, Pinterest, and so on), you’ll probably benefit from a third-party social media management platform that allows you to manage and analyze all of your accounts in one place.
As a result, the ideal Facebook Business Suite user is a small business owner or social media manager who manages professional Facebook and Instagram accounts.
Read Also: How to Find Apk File of Installed App?
How to set up Meta Business Suite
To begin using Meta (Facebook) Business Suite, you must first have a Facebook account that’s linked to your business email. You can create one by going to business.facebook.com and clicking the “Create an account” button. If you already have a Facebook account, you may add pages, advertisements, and individuals to your Meta Business Suite by following the procedures below.
Adding pages to Meta Business Suite
- After logging into Meta Business Suite, go down to the Pages area and select “Go to business settings.”
- Select “Add a Page” after clicking the “Add” button.
- Begin typing the name of your business page and choose it from the drop-down option when it displays. To add a Page to Meta Business Suite, you must be an administrator.
- A new window will open with a green checkmark. When you click “Close,” the page should display in your Pages area.
Adding ad accounts to Meta Business Suite
- Once logged in to Meta Business Suite, navigate to the “Business settings” panel and select “Ad accounts.”
- Select “Add an ad account” after clicking the “Add” button.
- Select “Add ad account” after entering your ad account ID.
- Begin managing your advertising or create a new one by following the steps outlined here.
Adding people to Meta Business Suite
- After logging in to Meta Business Suite, navigate to the “Business settings” panel and select “Users.” Then, from the drop-down option, choose “People.”
- Select the “Add” option.
- Fill in the email addresses of the employees you want to invite to Meta Business Suite. Choose the Business Role to which you want to allocate them.
- Admin Access = The same as your access, this includes complete access to your Meta Business Suite.
- Employee Access = This controls who has access to which accounts and tools. This level of access is recommended by Facebook.
- Finance Analyst and Finance Editor are two extra degrees of access available to accounting team members by selecting “Show Advanced Options.”
- Following the grant of Employee Access, the following page screen will allow you to grant access to specific assets (such as your Facebook Pages, Instagram profiles, ad accounts, or pixels) and tasks associated with those assets (such as managing ads, responding to messages, or creating posts for the page). To grant or restrict access to a specific asset or task, you can toggle on or off. When finished, click the “Invite” button.
- A new window will open with a green checkmark. If you want to invite more employees to Meta Business Suite, click “Add more people” instead of “Done.”
Facebook Business Suite features
We’ve already covered some of the Business Suite capabilities in our comparisons of Business Manager and Creator Studio. More information on how to access and use such features may be found here.
To fully utilize Business Suite, you must connect your professional Facebook and Instagram accounts.
Home screen
The Facebook Business Manager home screen provides an overview of everything that is going on with your Facebook and Instagram accounts.
You’ll see some fundamental insights, a list of recent posts with engagement data, recent ads, your calendar of scheduled posts, and a to-do list of chores to complete (like unread messages).
From the home screen, you can create an ad, post, or Story, or you can enhance a current post.
There’s also a menu on the left that gives you access to all of Facebook’s business features.
Before utilizing any of the other features, make sure you select the correct Facebook and Instagram accounts at the top of the home screen.
Create and schedule posts
- Click Create Post from the home screen.
- Choose between Facebook, Instagram, or both for your post.
- Enter your post’s content: text, photos or video, and optional location. You can also include a call to action and a link preview for Facebook. The link option is only available for Facebook placement and will not function if you try to post to Instagram. Instead of using the same text on both platforms, you can customize it for Facebook and Instagram. You can also add a feeling or activity to Facebook.
- Click Publish to post immediately. To schedule your post for later, select Schedule Post from the drop-down menu next to the Publish button. Then, specify the date and time of your post’s publication.
Create and schedule Stories
- Click Create Story from the home screen.
- Choose between Facebook, Instagram, or both for your Story placement.
- Add photographs or video to your Story and make any necessary modifications with the basic creative tools (crop, text, and stickers)
- If desired, include a link under Additional Features.
- Click Share Story to post right away. To schedule your Story for later, select Schedule Story from the drop-down menu next to the Share Story button. Then, choose a date and time for your Story to go live.
View and adjust scheduled content
Once you’ve scheduled some posts and Stories, you can view them in a calendar view and make changes as needed.
- To access the calendar view, go to the left menu and select Planner.
- You can view your calendar by week or month. You’ll see all scheduled material by default. Filter by content type or platform using the drop-down choices at the top right.
- Simply drag & drop any post to a different date. (The current publishing time will be maintained.) Alternatively, preview any post by clicking the three dots icon in the top right corner of the preview.
Create ads
- Click Promote from the home screen.
- Choose a goal for your ad. If you’re unsure, see our entire guide to Facebook advertising.
- On the following screen, create your ad. The information and creatives required will change depending on the aim you select. When you’re finished editing your ad, click Promote Now.
Boost a post
- If you’d prefer to boost an existing post than create a new ad, simply click Boost Post next to any current content on the home screen.
- In the following screen, select the relevant parameters, then click Boost Post Now.
You may always review your advertising by clicking Ads in the left sidebar. The Ads panel displays a preview of each ad, as well as its status, campaign details, and ad results.
Access Insights
The standalone Facebook Analytics tool will be decommissioned on July 1, 2021. While Facebook Page Insights and Instagram Insights may still be accessed separately, employing a coordinated tool like Facebook Business Suite is far more productive.
On the Insights page, you can compare the performance of your Facebook and Instagram profiles.
Page reach, your best-performing paid and organic content, and audience information is all displayed on the main Insights tab.
Click on Results, Content, or Audience from the left column for more thorough reports that you may also download and export.
Inbox
The Facebook Business Suite Inbox enables you to view and respond to direct messages and comments from both Facebook and Instagram on a single interface. You can also delegate follow-up on chats to another team member.
You’ll see the profile of the person who sent the message for each interaction. You may add notes and labels, making this a very rudimentary social CRM.
With filters and follow-up flags, the Inbox keeps you organized.
The ability to set up automated messages based on keywords and phrases or typical requests is a highly useful feature of the Inbox. This works like a simple chatbot, so consumers can obtain immediate assistance even if no one on your staff is available to respond.
You may also configure a Messenger chat plugin for your website within Inbox. To adjust your chat information and obtain the code to install into your website, go to More, then Chat Plugin in the top menu.
Make marketing easier with Meta Business Suite
Finally, Meta Business Suite allows you to manage your Facebook, Messenger, and Instagram presence from a single location. It greatly simplifies marketing. However, if you want to make things even easier, contact the digital marketing specialists at Your Marketing People. Our team can streamline your social media strategy, meet your ROI targets, and provide much more results for your company.
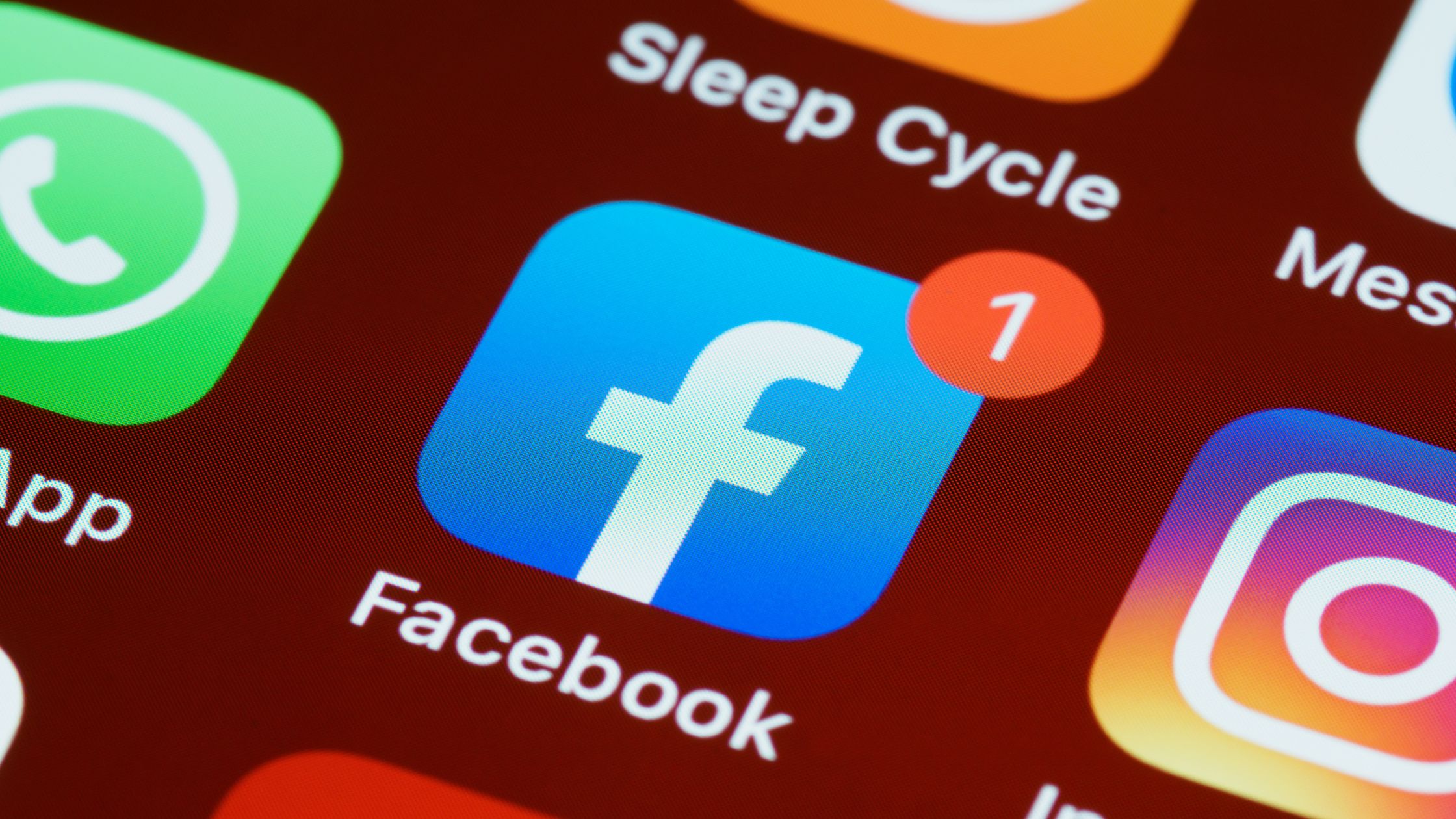

One thought on “What is Meta Business Suite”
Comments are closed.