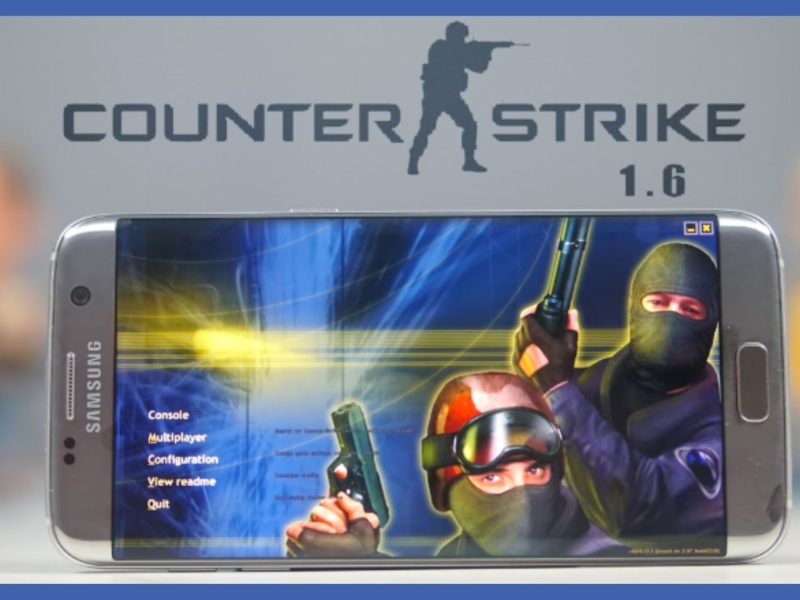Smart Switch can transfer all of your data, including device settings, so you can pick up where you left off on your new device. Even better, you can transfer or sync your data to your new Galaxy phone after making a backup of the files on your old phone on your PC or Mac.
Setting up a new Samsung device from scratch can be difficult, especially if you want to transfer a large amount of data from your old Samsung device. With the Smart Switch app on Samsung phones, you’ll have everything right at your fingertips in a matter of seconds.
Once connected, you’ll be able to seamlessly transfer data to your brand-new Samsung Galaxy device. You can also use the app to back up important data from your old device to an sd card or a PC. Install the app, connect your devices, and transfer data between them. Here’s a comprehensive overview of the Samsung Smart Switch app.
What is Smart Switch?
The data transfer solution for Samsung devices is Smart Switch. The app searches for old and new devices and displays an easy-to-use interface for transferring data such as contacts, call logs, media, user accounts, and other data from your old phone to your new Samsung Galaxy device. Let’s see how this works with various devices.
How to Transfer Data Between Samsung Devices
Transferring data between two Samsung devices is a simple process. Make sure you have your data backed up on an external storage device or cloud application before you begin.
To get started, download the application on both of your Samsung devices. Data can be sent wirelessly or via a USB cable. To transfer data over Wi-Fi, follow the steps below.
Install and Set Up Smart Switch
- Install and launch the Samsung Smart Switch application from the Google Play Store or the Galaxy Store on both devices.
- Tap Allow on both devices to grant data access permissions.
- Select Send data on your old device and then Tap Receive data on your new Samsung phone.
- On your new device, you will be prompted to select the type of operating system that was previously installed on your old device. Choose Galaxy/Android.
- The app will then display connection options for your device. On both devices, select Wireless.
Recommended!!
- How to Install Apks on Wear OS Smartwatch
- How to Transfer Data from Huawei to iPhone
- How to Download Region-Locked Apps
- How to Install Google Apps on Huawei
Connect and Copy Your Data
- The app will search for nearby devices. On both devices, click Connect in the pop-up banner. Keep in mind that both devices must be connected to the same wireless network.
- To connect to your new Galaxy device, tap Allow on your old device.
- Once connected, your new device will display a list of items that can be transferred from your old phone, such as apps, contacts, media files, audio, user accounts, and more. Select the files you want to copy/send and tap Transfer.
- When the transfer is finished, click Done.
Not all Samsung Phones come with a USB cable and connector in their box. The Samsung Smart Switch app only works wirelessly in similar cases. Check the section below for further information on transferring data from a non-Samsung Android device using a USB cable.
How to Transfer Data From an Old Android Device
You can also transfer data from a non-Samsung Android device via a USB cable or wirelessly. Follow these steps to transfer files over Wi-Fi.
- Install and open the Samsung Smart Switch app on both devices.
- Tap Allow to grant the necessary permissions.
- Tap send data on your old Android phone and Select Receive data on your new Samsung Galaxy device.
- Select Galaxy/Android when prompted, on your new device.
- Tap Wireless > Connect > Allow on both devices and select the data you want to transfer from your old device.
- To begin, press the Transfer button.
- When the transfer is complete, click Done.
You can also use a USB cable to transfer your files. Here’s how you do it:
- On both of your devices, install and open the Samsung Smart Switch app.
- Allow the requested permissions by tapping Allow.
- Choose Android/Galaxy as the type of your old device.
- Tap Send data from your old device to your new Samsung Galaxy device.
- On both devices, select Cable.
- Use a USB data cable to connect the devices. The screen will display necessary information about supported hardware that may be device-specific. Check that both of your devices are fully charged or at least nearly.
- Choose the files from a list and tap Transfer on your new Samsung device. The app will now transfer the data you selected to your new phone.
Read Also
- PUBG Mobile Map Guide – Erangel
- Apps to Read Free Manga on Android
- How to Test Wifi Speed on Android
- How to Get Free Movies and TV Shows
How to Transfer Data via the Desktop Smart Switch Client
You can also use the Desktop Smart Switch client to transfer data between two devices. This app is compatible with both Windows and Mac OS X.
Begin by visiting the official Samsung website on your desktop browser. Scroll down to the Download Smart Switch section and select your operating system. This guide will be written for Windows.
Back-Up Your Data
- On your PC, install and run the Smart Switch desktop client.
- Using the USB data cable, connect your old phone to your PC. Check that your smartphone’s screen is not locked.
- When you connect, you’ll see a list of items (from your old device) that you can back up on your PC.
- On the desktop app, select Backup after selecting the items.
- When the backup process is finished, you will see a list of the files that were backed up. Click OK to remove your old phone.
Restore Data to Your Galaxy Phone
- Connect your new Galaxy device to your computer using the USB cable.
- Choose Restore and then Choose your backup data to retrieve the most recent backup files.
- Select the items you want to restore and press OK.
- You can now safely disconnect your new Galaxy device once all of your data has been transferred.
Smart Switch Problems
While most of the time Smart Switch works well, it may occasionally malfunction. Here’s how to troubleshoot Smart Switch.
Functionality Issues
The Smart Switch tool does not work with all devices. It only works with compatible smartphones running at least Android 4.3 or iOS 4.2.1. Similarly, the tool is compatible with Windows 7 or later, as well as Mac OS X 10.9 or later.
If you are experiencing problems with functionality and compatibility, you may have to use third-party apps like Wondershare MobileTrans instead. It is a simple tool for transferring data between your PC and smartphone.
Installation Issues
If you’re having trouble installing the Samsung Smart Switch app due to insufficient space, try clearing any cached data or uninstalling unused or rarely-used apps.
Summary
You can transfer all of your data from your old device to your new one using the Smart Switch app. It is more efficient, simpler, and accurate than manually copying data to an external storage device. We recommend using this tool whether you are a new or experienced Samsung user because it will save you a lot of time.